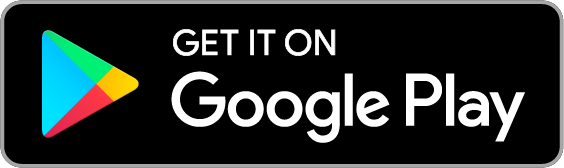- Share
Share what's new and life moments with your friends.
- Discover
Discover new people, create new connections and make new friends.
- 100% Privacy
You have full control over your personal information that you share.
- More Security
Your account is fully secure. We never share your data with third party..