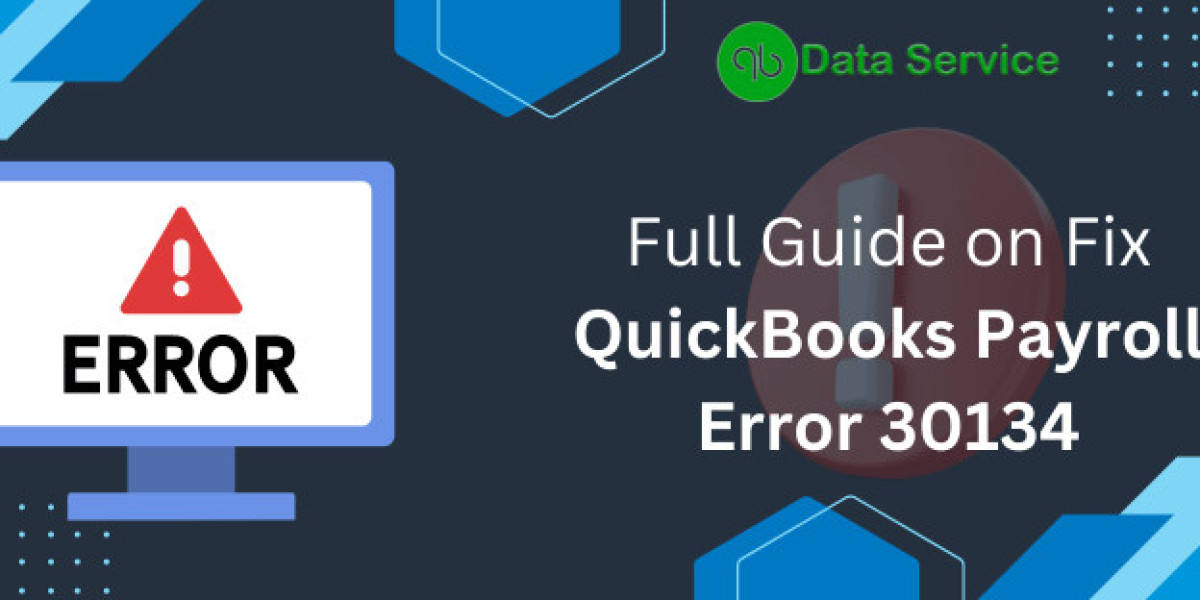Understanding QuickBooks Payroll Error 30134
QuickBooks Payroll Error 30134 is typically associated with issues related to data files, improper installation, or corrupt files. This error can prevent users from processing payroll and may display error messages like "Error 30134: QuickBooks has encountered a problem and needs to close."
Common Causes of Error 30134
- Corrupt QuickBooks Installation: If the QuickBooks installation is corrupt or incomplete, it can trigger error 30134.
- Damaged Company File: A damaged or corrupt company file can lead to this error.
- Network Issues: Problems with network connectivity can disrupt QuickBooks' ability to function correctly.
- Outdated Payroll Tax Table: Using an outdated payroll tax table may result in this error.
- Antivirus or Firewall Settings: Sometimes, antivirus or firewall settings can interfere with QuickBooks operations.
Steps to Fix QuickBooks Payroll Error 30134
Step 1: Update QuickBooks and Payroll Tax Table
Ensure that your QuickBooks software and payroll tax table are up to date. Outdated software or tax tables can cause errors.
- Open QuickBooks and go to the Help menu.
- Select Update QuickBooks Desktop.
- Click on the Update Now tab.
- Check the box next to Reset Update and click Get Updates.
- Once the update is complete, restart QuickBooks.
- To update the payroll tax table, go to the Employees menu and select Get Payroll Updates.
- Click on Download Entire Update and then Update.
Step 2: Run QuickBooks File Doctor
QuickBooks File Doctor is a built-in tool designed to diagnose and repair common issues related to company files and network problems.
- Download and install QuickBooks Tool Hub from the official Intuit website.
- Open QuickBooks Tool Hub and select the Company File Issues tab.
- Click on Run QuickBooks File Doctor.
- Select your company file from the dropdown menu or browse to locate it.
- Choose Check your file and then Continue.
- Enter your QuickBooks admin password and click Next.
Step 3: Verify and Rebuild Data
Verifying and rebuilding your QuickBooks data can help identify and fix data-related issues.
- Open QuickBooks and go to the File menu.
- Select Utilities and then Verify Data.
- If QuickBooks finds an issue with your data, you will be prompted to Rebuild Data.
- Select Rebuild Data and follow the on-screen instructions.
- Once the rebuild process is complete, verify your data again to ensure the issues are resolved.
Step 4: Check Firewall and Antivirus Settings
Sometimes, firewall or antivirus settings can block QuickBooks from functioning correctly. Ensure that QuickBooks has the necessary permissions.
- Open your firewall or antivirus program.
- Navigate to the settings or configuration section.
- Add QuickBooks as an exception to the firewall or antivirus program.
- Ensure that ports 80 and 443 are open, as QuickBooks uses these ports for communication.
Step 5: Repair QuickBooks Installation
Repairing the QuickBooks installation can resolve issues related to corrupt or incomplete installation files.
- Open the Control Panel on your computer.
- Select Programs and Features.
- Locate and select QuickBooks from the list of installed programs.
- Click on Uninstall/Change and select Repair.
- Follow the on-screen instructions to complete the repair process.
Step 6: Use QuickBooks Clean Install Tool
If the above steps do not resolve the issue, performing a clean install of QuickBooks might be necessary.
- Download and install QuickBooks Tool Hub.
- Open QuickBooks Tool Hub and select the Installation Issues tab.
- Click on Clean Install Tool.
- Follow the on-screen instructions to uninstall and then reinstall QuickBooks.
Step 7: Restore a Backup
If you have a recent backup of your company file, restoring it can resolve issues caused by data corruption.
- Open QuickBooks and go to the File menu.
- Select Open or Restore Company.
- Choose Restore a backup copy and click Next.
- Select Local Backup and click Next.
- Browse to the location of your backup file, select it, and click Open.
- Follow the on-screen instructions to restore the backup.
Preventing Future Errors
To minimize the risk of encountering QuickBooks Payroll Error 30134 in the future, consider the following best practices:
- Regular Updates: Keep your QuickBooks software and payroll tax tables updated.
- Routine Backups: Regularly back up your company files to prevent data loss.
- Firewall and Antivirus Settings: Ensure QuickBooks is allowed through your firewall and antivirus programs.
- Scheduled Maintenance: Periodically verify and rebuild your data to maintain file integrity.
- Network Stability: Ensure a stable network connection, especially if using QuickBooks in a multi-user mode.
Conclusion
QuickBooks Payroll Error 30134 can be a significant obstacle in managing your payroll operations. However, by following the steps outlined in this guide, you can diagnose and resolve the error efficiently. At QB Data Services, we are committed to helping you maintain smooth and error-free QuickBooks operations. If you continue to experience issues or need further assistance, don't hesitate to reach out to our support team.
Contact QB Data Services: Phone: +1-888-538-1314
Our experts are ready to assist you with any QuickBooks-related concerns and ensure your payroll processes run seamlessly.