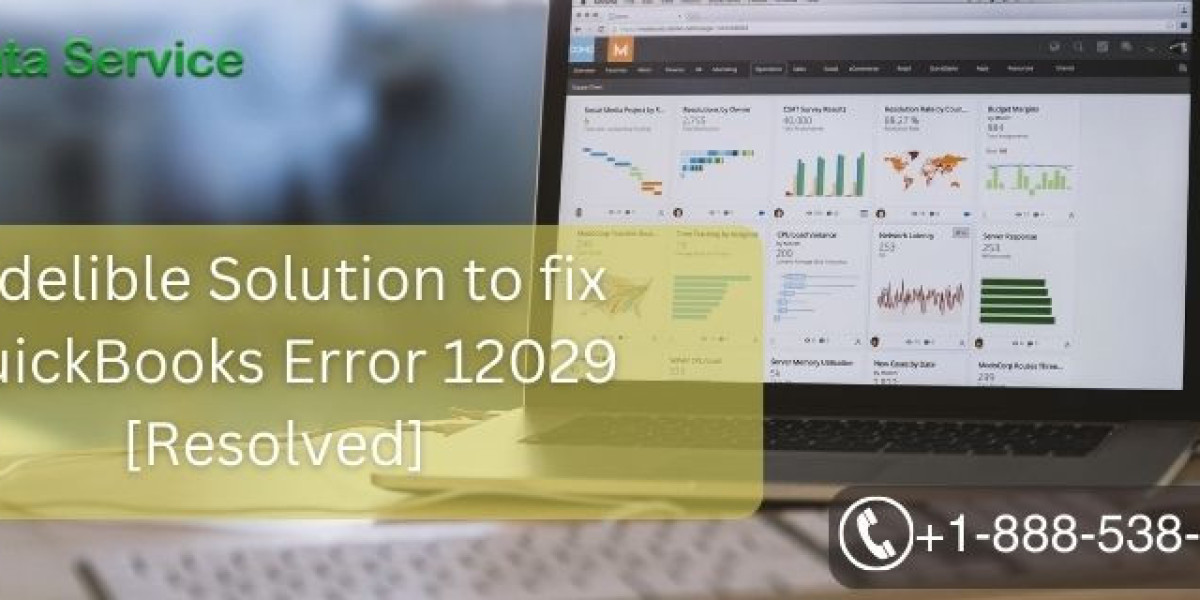QuickBooks, an integral accounting software for businesses of all sizes, is renowned for its powerful capabilities in managing payroll, invoicing, and inventory. However, like any software, QuickBooks isn’t immune to errors. Among the more common ones is QuickBooks Error 12029, which typically arises when users attempt to download payroll or software updates. If you’ve encountered this error, you’re in the right place—here we’ll provide a comprehensive guide on resolving QuickBooks Error 12029 with indelible solutions that ensure your business operations continue smoothly.
Find out more: QuickBooks Error 6209: Causes, Signs, and Troubleshooting Methods
What is QuickBooks Error 12029?
QuickBooks Error 12029 generally occurs due to connection issues between QuickBooks and the Intuit server. This error often pops up during an update process—whether you're downloading payroll updates, QuickBooks software updates, or updating tax tables. Error 12029 signifies that QuickBooks was unable to access the server, primarily because of network timeouts or internet connection disruptions.
Common Causes of QuickBooks Error 12029
To effectively fix QuickBooks Error 12029, understanding its causes is critical. Here are the most frequent reasons behind this error:
Network Timeout: If your network connection experiences timeouts while attempting to connect to Intuit's servers, Error 12029 may occur.
Firewall or Security Settings: Overly restrictive firewall or security settings can block QuickBooks from accessing the internet. This could prevent updates from downloading properly.
Internet Explorer Configuration Issues: QuickBooks uses Internet Explorer to access the web for updates. If Internet Explorer is incorrectly configured or outdated, it can cause the error.
SSL (Secure Socket Layer) Settings Issues: SSL settings facilitate secure communication between QuickBooks and Intuit’s servers. Incorrect or disabled SSL settings can interfere with the update process.
Network Connection Issues: A weak or unstable network connection may prevent QuickBooks from connecting to the Intuit server, triggering the error.
Incorrect QuickBooks Update: Installing an incorrect version of the QuickBooks update can also be a reason for this error.
Symptoms of QuickBooks Error 12029
Recognizing the symptoms of Error 12029 can help in identifying and troubleshooting the problem more efficiently. Here are a few telltale signs:
- QuickBooks fails to update properly.
- An error message displays on the screen indicating Error 12029.
- The payroll update or software download gets stuck or fails.
- QuickBooks stops responding during the update process.
- General slow performance of QuickBooks due to connection interruptions.
Indelible Solutions to Fix QuickBooks Error 12029
Now that we’ve outlined the causes and symptoms, let’s jump into the solutions. Here are tried and tested methods to fix QuickBooks Error 12029 permanently.
1. Verify Your Internet Connection
Start by ensuring your internet connection is stable and functioning properly. Here’s how you can check:
- Open a web browser and navigate to a reliable website to test your connection.
- If your internet connection is weak or intermittent, reset your modem or router.
- Ensure that other devices connected to the same network aren’t causing a bandwidth bottleneck.
2. Check Firewall and Security Software Settings
Your firewall and security settings may block QuickBooks from accessing the internet. To resolve this:
- Add QuickBooks as an Exception: Ensure that your firewall or antivirus software isn’t blocking QuickBooks. You can do this by adding QuickBooks to the list of exceptions or safe programs.
- Temporarily Disable Security Software: As a troubleshooting step, temporarily disable your firewall or security software to see if that resolves the issue. If QuickBooks updates successfully with the security software disabled, you’ll need to reconfigure your firewall to allow QuickBooks through.
3. Update Internet Explorer
QuickBooks relies on Internet Explorer to connect to the internet for updates, so ensuring that it’s updated and properly configured is crucial. Follow these steps:
- Update to the Latest Version: If you’re running an outdated version of Internet Explorer, update it to the latest version supported by your operating system.
- Reset Internet Explorer Settings: Go to the Tools menu, click on "Internet Options," and select "Reset" under the Advanced tab. This will reset your Internet Explorer to its default settings, potentially resolving any configuration issues causing Error 12029.
Check out more: QuickBooks Error 6098: Understanding, Causes, and Troubleshooting
4. Correct SSL Settings
As previously mentioned, incorrect SSL settings can cause QuickBooks Error 12029. To correct your SSL settings:
- Open Internet Explorer and navigate to the Tools menu.
- Go to Internet Options and click on the Advanced tab.
- Scroll down to the Security section and ensure that the boxes next to "Use SSL 2.0" and "Use SSL 3.0" are checked.
- Click Apply and then OK.
After modifying these settings, restart your computer and attempt the QuickBooks update again.
5. Use QuickBooks File Doctor Tool
QuickBooks File Doctor is a built-in tool that can diagnose and fix network issues that may be causing Error 12029. Here’s how to use it:
- Download and install the QuickBooks Tool Hub from the official Intuit website.
- Once installed, open the Tool Hub and select the “File Doctor” tool.
- Follow the prompts to scan your QuickBooks installation for any issues related to network connectivity or configuration.
6. Configure QuickBooks Update Settings
Incorrect QuickBooks update settings can also cause this error. Follow these steps to configure your update settings correctly:
- Open QuickBooks and go to the Help menu.
- Click on "Update QuickBooks."
- Go to the Update Now tab and checkmark the "Reset Update" option.
- Click on Get Updates and restart QuickBooks when the updates are complete.
7. Restart Your Computer in Safe Mode with Networking
Sometimes, third-party software may interfere with QuickBooks’ ability to update. Restarting your computer in Safe Mode with Networking can help bypass these conflicts:
- Restart your computer and press the F8 key until the Advanced Boot Options menu appears.
- Select "Safe Mode with Networking" and press Enter.
- Once your computer starts in Safe Mode, try updating QuickBooks again.
Read more: QuickBooks Error OL-233: Causes and Effective Troubleshooting Methods
Final Thoughts
QuickBooks Error 12029 can be frustrating, especially when it interrupts important tasks like updating your software or processing payroll. However, by following the indelible solutions outlined in this guide, you can resolve the error quickly and effectively, ensuring your business operations continue without disruption. Whether it’s correcting your internet settings, adjusting your firewall, or using the QuickBooks File Doctor Tool, these steps will help you get back on track.
If you need further assistance or if the error persists, don’t hesitate to reach out to our expert team at QB Data Service. We specialize in troubleshooting QuickBooks issues and can guide you through even the most stubborn errors. Call us at +1-888-538-1314, and let our professionals resolve your QuickBooks concerns with ease!
By following these steps, your QuickBooks should be up and running smoothly, allowing you to focus on growing your business rather than troubleshooting software errors. Remember, prevention is key—keeping your QuickBooks software and system updated will help avoid these issues in the future.