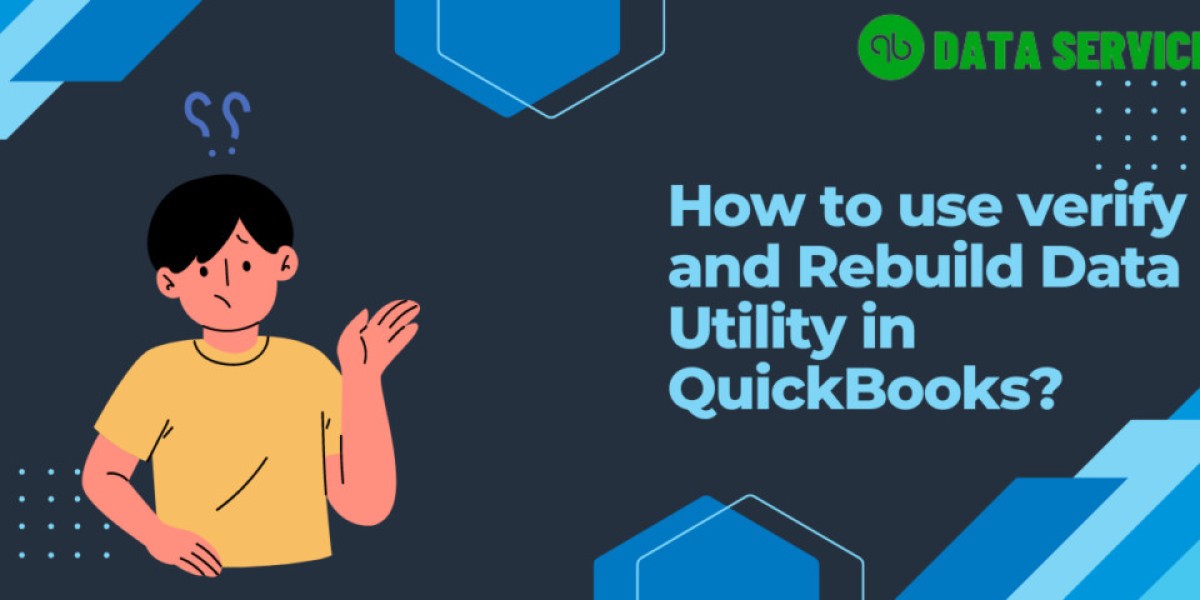QuickBooks is a powerful tool for managing your business finances, but like any software, it can sometimes encounter issues that can disrupt your workflow. To maintain the integrity of your financial data, QuickBooks offers built-in tools such as the Verify and Rebuild Data utility. These tools help identify and resolve data integrity issues, ensuring your financial records remain accurate and reliable.
In this comprehensive guide, we'll delve into the Verify and Rebuild Data utility in QuickBooks, explaining what it is, how it works, when to use it, and step-by-step instructions on how to run these utilities.
Find out more: A Quick Guide on Fix QuickBooks Error 1903 in Windows 11
Understanding the Verify and Rebuild Data Utility
The Verify and Rebuild Data utility is a diagnostic tool designed to scan your QuickBooks company file for any data-related issues. If issues are found, the tool provides solutions to resolve them. Here’s a closer look at each function:
Verify Data: This function checks your QuickBooks company file for any data integrity issues, such as errors or corruption. It’s essentially a diagnostic scan that identifies potential problems that could cause your software to malfunction or produce inaccurate financial reports.
Rebuild Data: If the Verify Data function detects any issues, the Rebuild Data function attempts to fix them. This process can resolve minor corruption or other issues within your company file, restoring its integrity and ensuring that your data remains accurate.
When to Use the Verify and Rebuild Data Utility
You may not need to run the Verify and Rebuild Data utility regularly, but there are specific situations where it’s highly recommended:
- Frequent Crashes: If QuickBooks is crashing or freezing frequently, it may indicate data corruption.
- Discrepancies in Reports: If your financial reports show discrepancies, such as negative balances or incorrect totals, it could be due to data integrity issues.
- Data File Errors: Error messages related to your company file, such as “A data problem prevents QuickBooks from continuing,” are clear signs that you should run these utilities.
- Missing Transactions or Entries: If transactions or entries seem to disappear from your records, it's a good idea to verify your data.
- Slow Performance: If QuickBooks is running slower than usual, it could be due to a large or corrupted company file, which can be detected and fixed by these tools.
How to Run the Verify and Rebuild Data Utility
Running the Verify and Rebuild Data utility is straightforward, but it’s crucial to follow the steps carefully to ensure your data is not compromised.
Step 1: Backup Your Company File
Before you start, always create a backup of your QuickBooks company file. This step ensures that if something goes wrong during the Verify or Rebuild process, you can restore your data to its previous state.
- Open QuickBooks.
- Go to File > Back Up Company > Create Local Backup.
- Choose Local Backup and click Next.
- Follow the on-screen instructions to save the backup file to a secure location.
Step 2: Running the Verify Data Utility
Once your backup is complete, you can proceed to verify your data:
- Go to File > Utilities > Verify Data.
- QuickBooks will start the verification process. Depending on the size of your company file, this may take some time.
- If QuickBooks does not find any problems, a message will appear stating, "QuickBooks detected no problems with your data."
- If issues are found, QuickBooks will prompt you to run the Rebuild Data utility.
Step 3: Running the Rebuild Data Utility
If the Verify Data utility detects issues, you should proceed with the Rebuild Data utility:
- Go to File > Utilities > Rebuild Data.
- QuickBooks will prompt you to create a backup of your company file before proceeding with the rebuild. Since you already have a backup, you can proceed by clicking OK.
- The rebuild process will begin. This may take some time depending on the extent of the issues and the size of your company file.
- Once the process is complete, QuickBooks will display a message indicating that the rebuild has been successful.
Check out more: Hasty Guide to Fix QuickBooks Error C=184
Step 4: Verify Again
After the rebuild process is complete, it's a good practice to run the Verify Data utility again to ensure that all issues have been resolved.
- Go to File > Utilities > Verify Data.
- If no problems are detected, your company file is in good condition.
What to Do If the Rebuild Data Utility Fails
In some cases, the Rebuild Data utility may not be able to resolve all issues. If this happens, you have a few options:
- Contact QuickBooks Support: QuickBooks support can provide advanced troubleshooting steps or assist you in resolving complex data issues.
- Use the QuickBooks File Doctor: QuickBooks offers another tool called the File Doctor, which can help repair company file issues that the Rebuild utility cannot fix.
- Restore from Backup: If the issues cannot be resolved, you may need to restore your company file from a backup created before the problem occurred.
Tips for Maintaining Data Integrity
To minimize the chances of data corruption and ensure your QuickBooks company file remains healthy, consider the following tips:
- Regular Backups: Regularly back up your QuickBooks data to prevent loss in case of corruption.
- Keep Software Updated: Always keep your QuickBooks software updated to the latest version to benefit from the latest fixes and enhancements.
- Avoid Network Interruptions: If you use QuickBooks over a network, avoid sudden disconnections as they can lead to data corruption.
- Limit File Size: Large company files are more prone to corruption. Consider archiving older transactions or using QuickBooks’ condense feature to reduce file size.
Read more: What to Do When QuickBooks Data Missing After Update? Full Guide
Conclusion
The Verify and Rebuild Data utility in QuickBooks is an essential tool for maintaining the integrity of your financial data. By understanding how to use these utilities, you can prevent data corruption from causing significant disruptions to your business operations. Regularly running these checks ensures your financial data remains accurate, reliable, and ready to support your business decisions.
If you encounter any issues while running these utilities or if the rebuild process fails, don’t hesitate to seek professional assistance. At QB Data Service, we’re here to help you keep your QuickBooks data in top condition. For expert assistance, contact us at +1-888-538-1314.