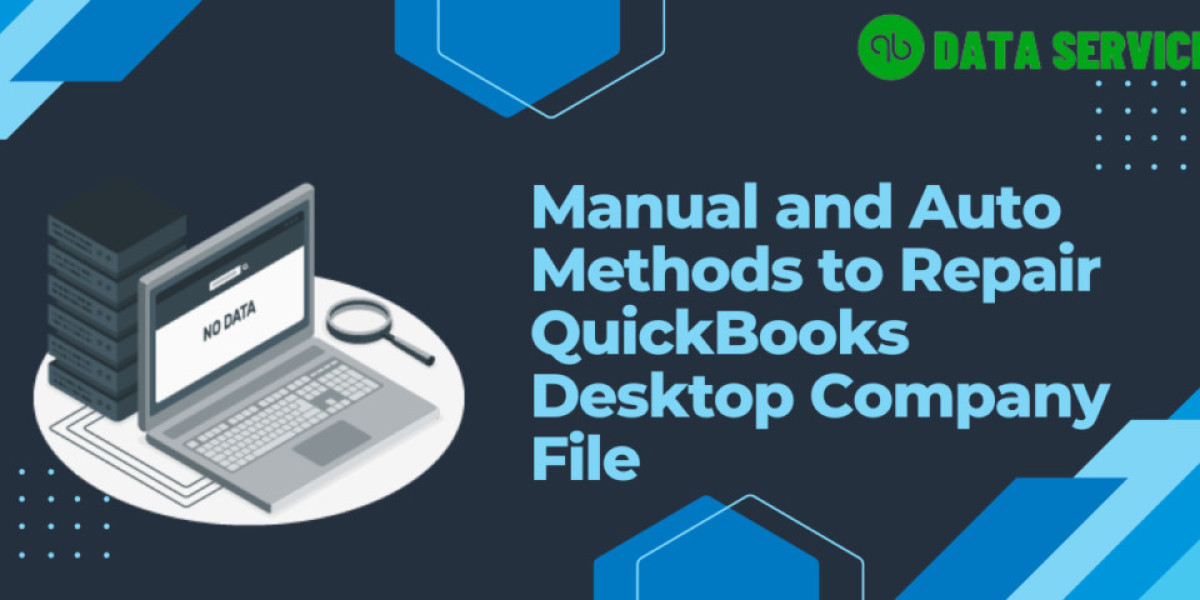QuickBooks Desktop is a powerful accounting software used by millions of businesses worldwide to manage their financial data. However, like any other software, it can sometimes encounter errors, especially with the company file. The QuickBooks company file contains all the critical financial data, and any corruption or damage to this file can lead to issues that disrupt your business operations. In this blog, we will discuss both manual and automatic methods to repair your QuickBooks Desktop company file and ensure the smooth functioning of your business.
Find out more: Troubleshooting QuickBooks Error 15106? Know how to do it best!
Common Causes of QuickBooks Company File Corruption
Before diving into the repair methods, it’s essential to understand the potential causes of company file corruption. This will help you prevent future issues. Some common causes include:
- Abrupt system shutdowns: If your system crashes or shuts down unexpectedly while QuickBooks is open, it can damage the company file.
- Network issues: Problems with network connectivity can disrupt data transmission, leading to file corruption.
- Data file size limitations: Large company files can become difficult for QuickBooks to handle, leading to corruption over time.
- Hardware issues: A failing hard drive, bad sectors, or faulty memory can cause corruption in QuickBooks files.
- Malware or virus attacks: Malicious software can corrupt your company file, making it unusable.
Now that we understand the causes, let’s explore the methods to repair the QuickBooks Desktop company file.
Automatic Method to Repair QuickBooks Company File
QuickBooks Desktop offers a built-in tool that helps users repair their company files automatically: QuickBooks File Doctor. This tool is designed to detect and repair common company file issues with minimal user intervention.
Steps to Use QuickBooks File Doctor:
Download and install QuickBooks Tool Hub:
- Visit the official Intuit website and download the QuickBooks Tool Hub.
- Once downloaded, run the installer and follow the on-screen instructions to complete the installation.
Run QuickBooks File Doctor:
- Open the QuickBooks Tool Hub from your desktop.
- In the Tool Hub, click on the Company File Issues tab.
- Select Run QuickBooks File Doctor. The tool may take a few seconds to load.
- When prompted, select your company file from the drop-down menu or click Browse to locate the file manually.
- Choose Check your file and click Continue.
- Enter your QuickBooks admin password when prompted and click Next.
Check out more: 10 Reasons Why Every Business Should Start A CRM
Repair the company file:
- QuickBooks File Doctor will automatically diagnose and repair any issues found in the company file.
- Once the process is complete, open QuickBooks and check if the problem is resolved.
This automatic method is user-friendly and efficient, making it the go-to option for most QuickBooks users. However, in some cases, the file doctor may not be able to resolve the issue, requiring you to use manual methods.
Manual Methods to Repair QuickBooks Company File
If the automatic method doesn’t work, you can attempt to manually repair the company file using the following steps:
1. Verify and Rebuild Data Utility
QuickBooks Desktop offers a built-in Verify and Rebuild Data Utility, which helps detect and fix minor data issues in the company file.
Steps to Use Verify and Rebuild Data Utility:
- Step 1: Open QuickBooks Desktop.
- Step 2: Click on the File menu and select Utilities.
- Step 3: Choose Verify Data from the list. This will start the process of checking the integrity of your company file.
- Step 4: If QuickBooks detects any issues, it will prompt you to Rebuild Data.
- Step 5: To rebuild the data, go back to the File menu, select Utilities, and click on Rebuild Data.
- Step 6: Follow the on-screen instructions to complete the rebuild process. QuickBooks will automatically fix any minor issues with the company file.
2. Restore a Backup
If the Verify and Rebuild Data Utility doesn’t fix the issue, you can restore a previous backup of the company file. However, this method will only work if you have a recent backup available.
Steps to Restore a Backup:
- Step 1: Open QuickBooks Desktop.
- Step 2: Click on the File menu and select Open or Restore Company.
- Step 3: Choose Restore a Backup Copy and click Next.
- Step 4: Select Local Backup and click Next.
- Step 5: Browse for the location where the backup is stored, select the file, and click Open.
- Step 6: Follow the on-screen prompts to restore the backup and save it in a secure location.
3. Use Auto Data Recovery (ADR)
QuickBooks Auto Data Recovery (ADR) is a feature that helps you recover lost or corrupted company files. This feature is available in QuickBooks Pro, Premier, and Enterprise versions.
Steps to Use Auto Data Recovery:
- Step 1: Open the folder where your company file is stored. Look for files with the extension
.QBW.adrand.QBW.tlg.adr. - Step 2: Make a copy of these files and move them to a new folder on your desktop.
- Step 3: Rename the files by removing the
.adrextension. - Step 4: Open QuickBooks and navigate to the folder where you saved the renamed files.
- Step 5: Open the company file and check if the issue is resolved.
Note that Auto Data Recovery works only if the company file is less than 1.5 GB in size.
4. Rebuild the Company File Manually
In some extreme cases, you may need to manually rebuild the company file by exporting the data and re-importing it into a new company file.
Steps to Manually Rebuild a Company File:
- Step 1: Open QuickBooks and go to the File menu.
- Step 2: Click on Utilities and select Export.
- Step 3: Export lists such as customers, vendors, employees, and items to an Excel or CSV file.
- Step 4: Create a new company file by going to File > New Company.
- Step 5: Import the data back into the new company file by going to File > Utilities > Import.
Read more: What is new in QuickBooks Desktop 2023?
Conclusion
Repairing a QuickBooks Desktop company file can seem daunting, but with the methods outlined in this blog, you can easily troubleshoot and fix any issues. The automatic method using QuickBooks File Doctor is recommended for most users, while the manual methods like Verify and Rebuild Data Utility or Restoring a Backup provide alternative solutions if needed.
If you encounter any difficulties or need professional assistance, feel free to reach out to us at QB Data Service. Our experts are ready to assist you with any QuickBooks-related issues. Contact us at +1-888-538-1314 for immediate support.
Your QuickBooks company file is critical to your business, and ensuring its integrity should be a top priority. With these methods, you can keep your business running smoothly and prevent disruptions.