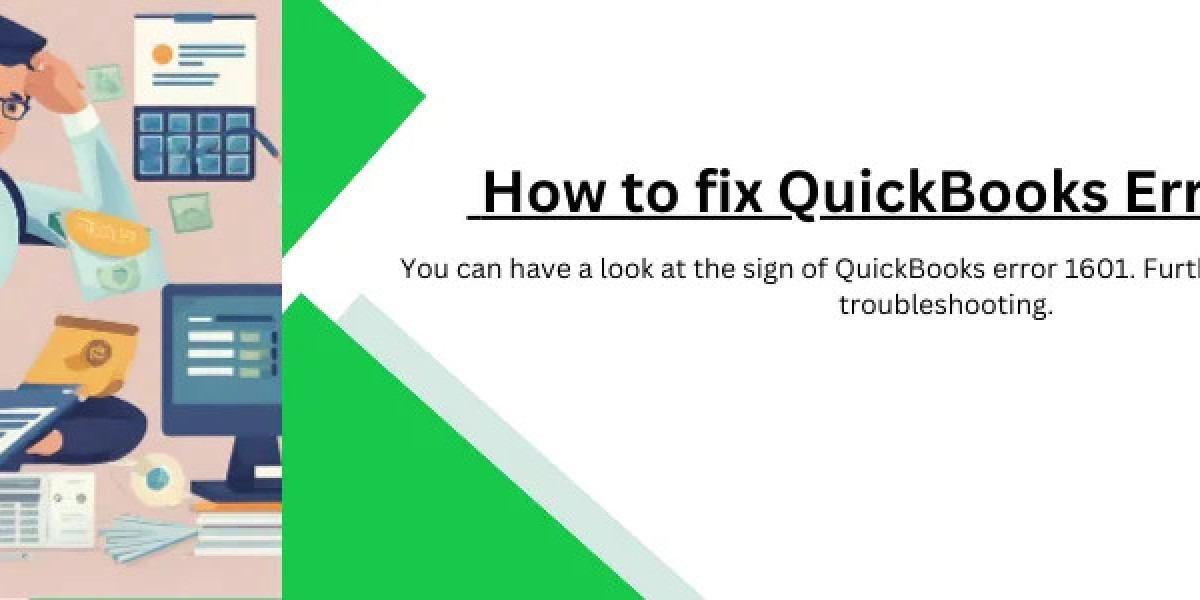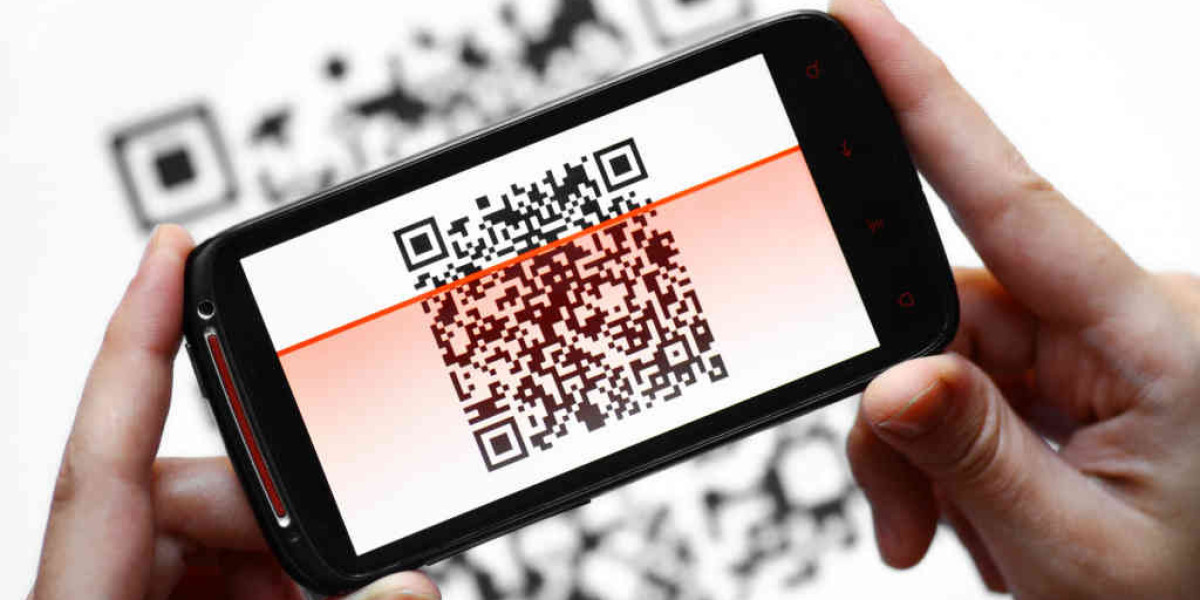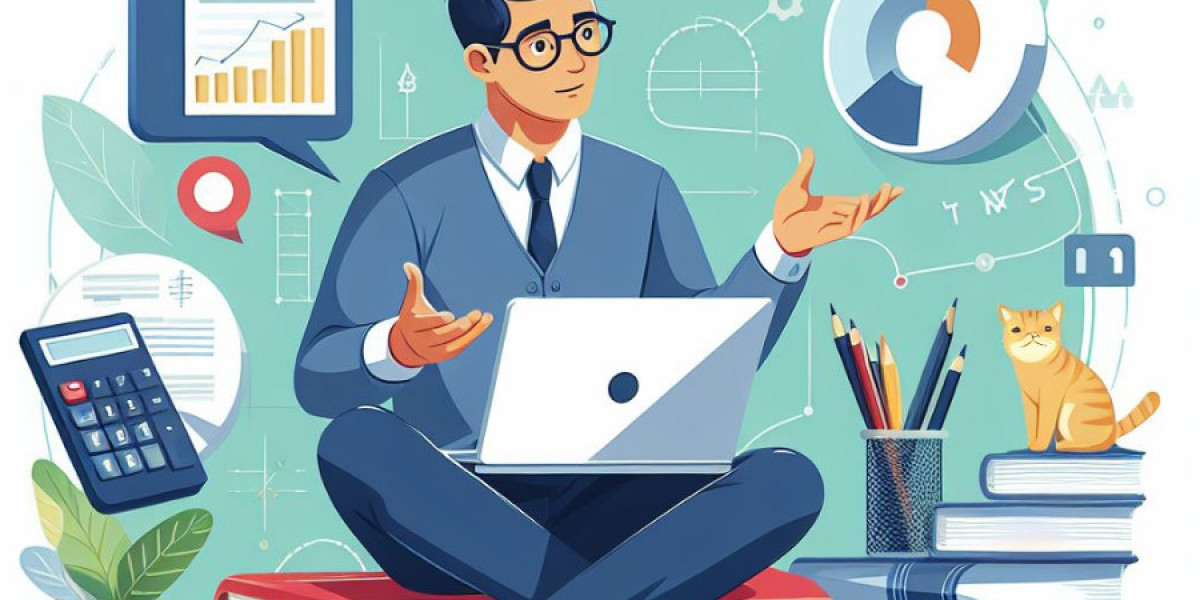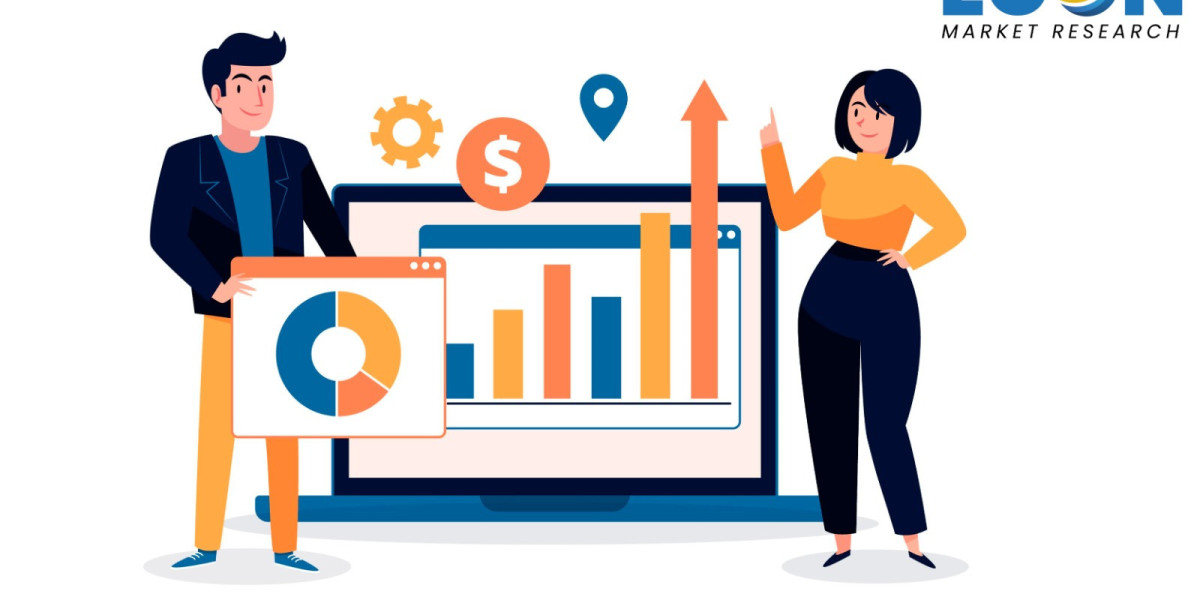QuickBooks is one of the most reliable financial management tools used by millions of small businesses and professionals worldwide. However, like any software, it can occasionally encounter errors. One such issue is Error 1606, which often occurs during the installation or update of QuickBooks. This error typically appears with the message: "QuickBooks Error 1606: Could not access network location." In this guide, we'll walk you through the steps to resolve this problem, ensuring that your QuickBooks installation or update goes smoothly.
Understanding QuickBooks Error 1606
Error 1606 in QuickBooks is primarily a network-related error. It occurs when the software fails to access a necessary network location during its installation or update process. This can happen due to several reasons, such as incorrect configuration of the network, insufficient permissions, or problems with the Windows user account settings.
Read More: QuickBooks Error 6143
Causes of QuickBooks Error 1606
Identifying the root cause of Error 1606 can help in resolving it more effectively. Common causes include:
- Network configuration issues: Incorrect network settings that prevent access to the server where the installation files are located.
- Windows user account problems: The Windows user account used for the installation lacks the necessary permissions to access the network location.
- Corrupt registry entries: Changes in the Windows registry due to software installation or uninstallation can lead to invalid entries that cause this error.
- Security software interference: Sometimes, antivirus or firewall settings might block QuickBooks from accessing the network location.
Step-by-Step Solutions to Fix QuickBooks Error 1606
Step 1: Check User Permissions
Ensure that the user account you are using to install QuickBooks has administrative rights. To verify or change account type:
- Go to Control Panel > User Accounts > Manage another account.
- Choose the account you are using and click on 'Change the account type.'
- Select 'Administrator' and confirm the changes.
Step 2: Configure Firewall and Security Software Settings
Adjust your firewall and security software settings to allow exceptions for QuickBooks. You can do this by:
- Opening your firewall settings through the control panel.
- Adding QuickBooks as an exception or allowed program in the settings.
Step 3: Repair Corrupt Registry Entries
Corrupt registry entries can be repaired by using registry cleaner software or manually editing the registry. However, this should be done with caution:
- Use a reliable registry cleaner tool to fix invalid entries automatically.
- If you are knowledgeable about Windows Registry, you can use the Registry Editor (type 'regedit' in the Run dialogue) to manually fix specific entries related to QuickBooks. Important: Always back up the registry before making any changes.
Step 4: Reconfigure the Network Settings
If the error persists, your network settings might be affected. Reconfiguring them might help:
- Ensure that you can access the network location specified during installation.
- If using a network drive, verify that it is connected and accessible.
Step 5: Install QuickBooks Using Administrator Rights
Finally, try installing QuickBooks using administrator rights:
- Right-click on the QuickBooks installer and select 'Run as administrator.'
- Follow the on-screen instructions to complete the installation.
Additional Tips
- Install the Latest Windows Updates: Ensure your operating system is up to date, as updates often include fixes for network and software compatibility issues.
- Create a New Windows User Account: If the problem is related to a corrupt user profile, creating a new administrator account might help.
- Use QuickBooks Install Diagnostic Tool: QuickBooks provides a diagnostic tool that can automatically identify and fix common installation errors.
Conclusion
QuickBooks Error code 1606 can be frustrating, but with the right approach, it can be resolved. By following these steps and understanding the underlying causes, you can ensure a smooth installation or update process. If the problem persists, contacting QuickBooks Support or a professional IT technician is advisable for further assistance.
Read Also: QuickBooks Error 1334
FAQs on QuickBooks Error 1606
What is QuickBooks Error 1606?
- QuickBooks Error 1606 is an installation or update error that occurs when QuickBooks cannot access a required network location. This error is typically presented with the message, "Could not access network location," and indicates a problem with network settings, permissions, or system configuration.
Why does QuickBooks Error 1606 occur?
- Network Configuration Issues: Improper setup or restrictions within the network can prevent access to the required network location.
- Insufficient User Permissions: The user account attempting the installation might not have adequate administrative rights or permissions to access certain network locations.
- Corrupt Registry Entries: Changes or corruption in the Windows registry related to QuickBooks or other software can trigger this error.
- Security Software Interference: Antivirus or firewall settings may block QuickBooks from accessing necessary network locations or files.
How can I fix QuickBooks Error 1606?
- Verify and Adjust User Permissions: Ensure the user account has administrative privileges and is correctly configured.
- Configure Firewall and Antivirus Settings: Add exceptions for QuickBooks in your security software to prevent interference with the network access.
- Repair or Restore Registry: Use a trusted registry cleaning tool or manually edit the registry to correct corrupt entries, with caution to back up data first.
- Check Network Accessibility: Confirm that the network path specified in the error is accessible from the workstation and that the necessary drive mappings are correctly configured.
- Run QuickBooks as Administrator: Ensure that the QuickBooks installer is run with administrator privileges to bypass potential permission issues.
- Use QuickBooks Install Diagnostic Tool: Leverage this tool provided by QuickBooks to automatically diagnose and rectify common installation issues.
What should I do if QuickBooks Error 1606 persists after following all the steps?
- Contact QuickBooks Technical Support: Reach out for professional help from QuickBooks experts who can provide more personalized troubleshooting.
- Consult with an IT Professional: If the error seems related to deeper network or system issues, consulting with an IT professional might be necessary.
- Reinstall QuickBooks: As a last resort, uninstall QuickBooks completely and then perform a fresh installation, ensuring that all steps are carefully followed.
Are there preventive measures to avoid QuickBooks Error 1606 in the future?
- Regularly Update Software and Systems: Keeping your operating system, QuickBooks software, and network drivers updated can prevent many common issues.
- Maintain System Health: Regularly clean and maintain your system's registry and ensure your antivirus definitions are up-to-date.
- Educate Users: Ensure that all users who need to install or update QuickBooks have the necessary training and permissions to avoid common mistakes that lead to errors like 1606.
Source URL: QuickBooks Error 1606