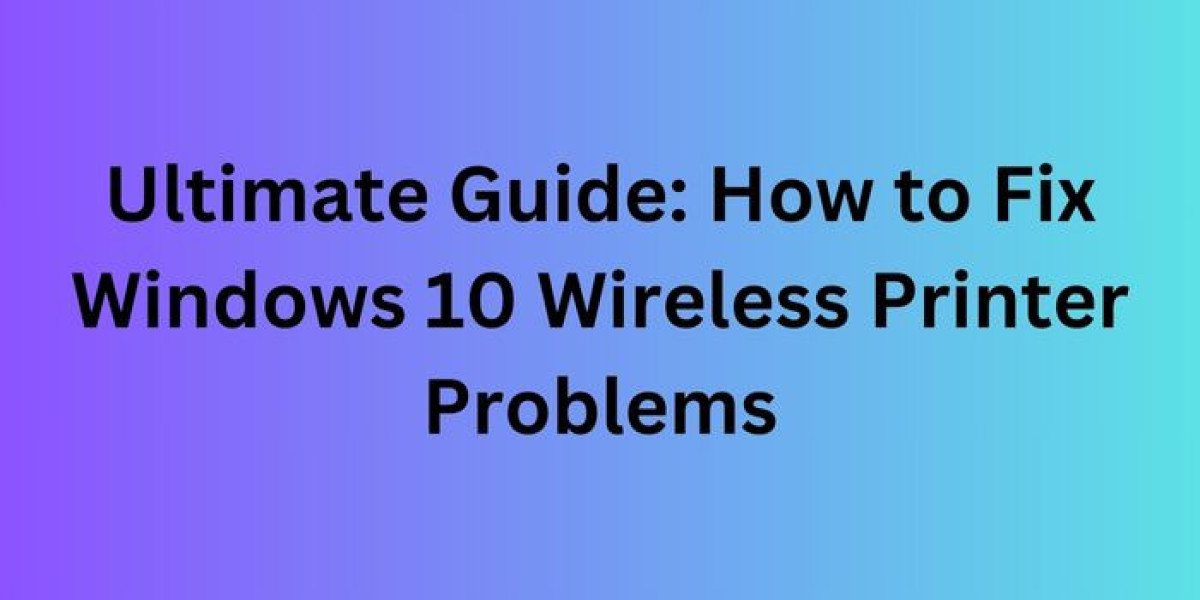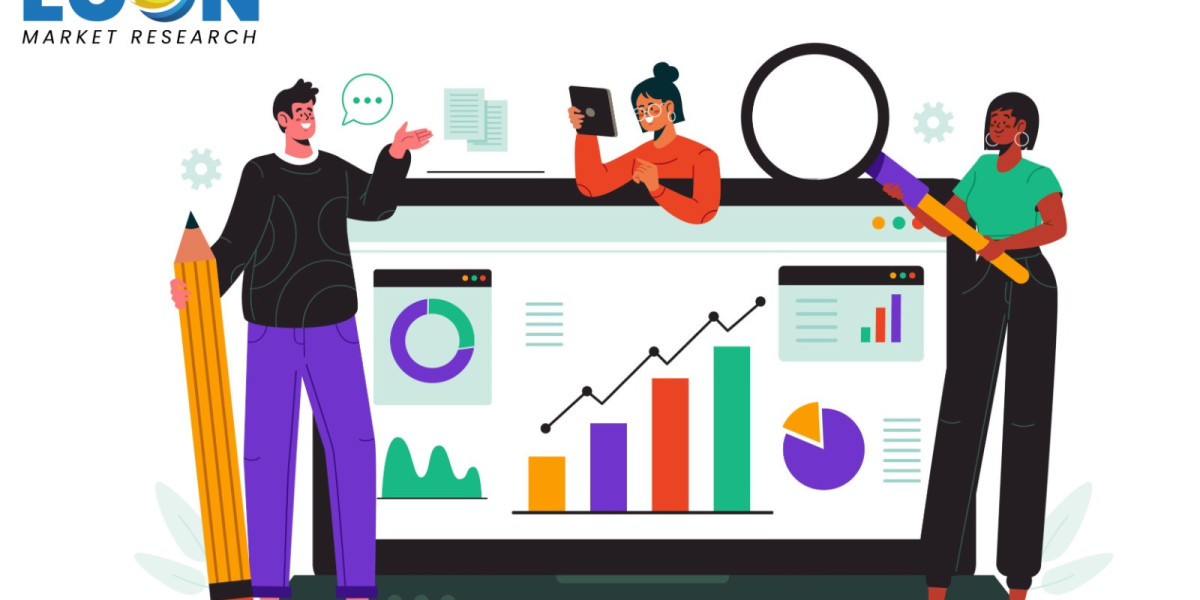Wireless printers offer convenience and flexibility for modern home and office environments. However, they can sometimes be a source of frustration when issues arise. Windows 10 users often encounter problems with their wireless printers. These issues can range from connectivity troubles to driver conflicts.
This comprehensive guide will walk you through various solutions to fix wireless printer problems in windows 10. We'll cover everything from basic troubleshooting to advanced techniques. By following these steps, you can restore your wireless printing capabilities in no time.
Understanding Common Wireless Printer Issues in Windows 10
Before diving into solutions, it's essential to understand common wireless printer problems. Connectivity issues are among the most frequent challenges users face. Printers may refuse to connect to the network or drop connections intermittently. Driver conflicts can also cause printing errors or prevent the printer from being recognized.
Moreover, Windows updates sometimes introduce compatibility issues with existing printer drivers. Outdated firmware on the printer itself can lead to communication problems. Network configuration errors may prevent Windows from detecting the wireless printer altogether.
Basic Troubleshooting Steps
Let's start with some basic troubleshooting steps that often resolve wireless printer issues. First, ensure your printer is turned on and connected to the same network. Check if the printer's wireless indicator light is on and steady. Restart both your computer and the printer to clear any temporary glitches.
Next, verify that your computer's Wi-Fi is enabled and connected to the correct network. Try moving the printer closer to the router to rule out signal strength issues. Update your router's firmware if you haven't done so recently. These simple steps can often resolve minor connectivity problems quickly.
Checking Printer Driver Status
Outdated or corrupted printer drivers are a common cause of wireless printing issues. Open the Device Manager by right-clicking the Start button and selecting it. Expand the "Printers" or "Imaging devices" category to find your printer. Right-click on your printer and select "Update driver" to check for updates.
If updating doesn't work, try uninstalling and reinstalling the printer driver. Right-click the printer in Device Manager and choose "Uninstall device". Restart your computer, then let Windows automatically reinstall the driver. Alternatively, visit the printer manufacturer's website to download the latest driver manually.
Using Windows Troubleshooter
Windows 10 includes a built-in troubleshooter that can identify and fix printer problems. To access it, open the Settings app and navigate to "Update & Security". Click on "Troubleshoot" in the left sidebar, then select "Printer" from the list. Click "Run the troubleshooter" and follow the on-screen instructions to diagnose and fix issues.
The troubleshooter can detect various problems, including connectivity issues and driver conflicts. It often provides automated fixes or suggests manual steps to resolve detected issues. While not always successful, the Windows troubleshooter is a good starting point for diagnostics.
Resetting the Print Spooler
The Print Spooler is a Windows service that manages print jobs. Sometimes, it can become corrupted and cause printing issues. To reset it, press Windows + R to open the Run dialog. Type "services.msc" and press Enter to open the Services window. Find "Print Spooler" in the list and right-click it.
Select "Stop" from the context menu, then wait a few seconds. Right-click "Print Spooler" again and choose "Start" to restart the service. This process clears the print queue and resets the spooler. It often resolves issues where print jobs get stuck or fail to start.
Checking Network Printer Settings
Ensure your printer is properly set up as a network device. Open the Control Panel and navigate to "Devices and Printers". Right-click your printer and select "Printer properties". In the "Ports" tab, verify that the correct port is selected. It should be a network port, not a USB port.
If the correct port isn't listed, click "Add Port" and choose "Standard TCP/IP Port". Follow the wizard to add your printer's IP address manually. You can find the printer's IP address by printing a network configuration page from the printer's menu.
Updating Printer Firmware
Outdated printer firmware can cause compatibility issues with Windows 10. Check your printer manufacturer's website for firmware
updates. Download and install any available updates following the manufacturer's instructions. Firmware updates often improve connectivity and resolve known issues with specific printer models.
Remember to follow the update process carefully to avoid damaging your printer. Most modern printers can update firmware directly through their control panel. This method is usually safer and more convenient than manual firmware installation.
Configuring Windows Firewall Settings
Sometimes, Windows Firewall can block communication with your wireless printer. Open the Control Panel and navigate to "Windows Defender Firewall". Click "Allow an app or feature through Windows Firewall" on the left sidebar. Ensure that your printer software is allowed through the firewall.
If you don't see your printer software listed, click "Change settings" then "Allow another app". Browse to your printer's software location and add it to the list. This step ensures that Windows Firewall doesn't interfere with printer communication.
Checking for Windows Updates
Microsoft regularly releases updates that can fix printer-related issues in Windows 10. Open the Settings app and go to "Update & Security". Click "Check for updates" and install any available updates. Sometimes, specific printer problems are addressed in these Windows updates.
After installing updates, restart your computer to apply the changes fully. Check if your wireless printer issues are resolved after the system reboots. Keep your system regularly updated to prevent future printer problems.
Using Printer and Scanner Troubleshooter
Windows 10 offers a dedicated Printer and Scanner troubleshooter for more thorough diagnostics. Download this tool from the Microsoft Support website. Run the troubleshooter and select your printer from the list of detected devices. Follow the on-screen instructions to diagnose and fix specific printer issues.
This tool can identify and resolve a wide range of printer problems. It often provides more detailed solutions than the built-in Windows troubleshooter. Use this option if the standard troubleshooter fails to resolve your wireless printer issues.
Reinstalling Printer Software
If driver updates and troubleshooters don't work, try reinstalling your printer software completely. Uninstall the existing printer software through the Control Panel's "Programs and Features" section. Download the latest version of your printer's software from the manufacturer's website. Install the new software following the provided instructions carefully.
During installation, choose the option for a wireless network connection. Follow the setup wizard to connect your printer to the Wi-Fi network. This fresh installation can often resolve persistent wireless printer problems in Windows 10.
Checking Router Settings
Your router's settings can sometimes interfere with wireless printer connectivity. Access your router's admin panel through a web browser. Look for settings related to device isolation or AP isolation. Disable these features if they're enabled, as they can prevent devices from communicating.
Ensure that your router's firmware is up to date. Check for any MAC address filtering that might be blocking your printer. Add your printer's MAC address to the allowed list if necessary. These router adjustments can improve wireless printer connectivity significantly.
Using Windows Compatibility Mode
For older printers, running the printer software in compatibility mode can help. Right-click the printer software's executable file or shortcut. Select "Properties" from the context menu, then click the "Compatibility" tab. Check "Run this program in compatibility mode" and select a previous Windows version.
Try different Windows versions to see which one works best with your printer. This method can resolve issues caused by software incompatibility with Windows 10. Remember to test printing after each change to find the optimal compatibility settings.
Clearing Printer Queue
A stuck print queue can prevent new print jobs from processing. Open the "Devices and Printers" section in the Control Panel. Right-click your printer and select "See what's printing". In the new window, click "Printer" in the menu bar. Select "Cancel All Documents" to clear the queue.
If you can't clear the queue this way, stop and restart the Print Spooler. This process, combined with clearing the queue, often resolves issues with stuck print jobs. It allows your wireless printer to start fresh with new print requests.
Checking IP Address Configuration
Ensure your printer has a valid IP address on your network. Print a network configuration page from your printer's control panel. Verify that the IP address is in the same range as your other devices. If it shows an invalid IP address, try setting a static IP address.
Access your printer's network settings through its control panel or web interface. Configure a static IP address within your network's range. This step can prevent connectivity issues caused by dynamic IP address changes.
Disabling IPv6 for Printer Connection
Sometimes, IPv6 can interfere with wireless printer connections in Windows 10. Open the Network and Sharing Center through the Control Panel. Click on your active network connection, then select "Properties". Uncheck the box next to "Internet Protocol Version 6 (TCP/IPv6)".
Click "OK" to save the changes and disable IPv6 for that connection. Restart your computer and printer to apply the changes. This adjustment can improve connectivity for printers that don't fully support IPv6.
Using Windows PowerShell to Reset Printing System
For advanced users, Windows PowerShell can reset the entire printing system. Open PowerShell as an administrator by right-clicking the Start button. Type the following command and press Enter:
Get-CimInstance Win32_Printer | Remove-Printer
This command removes all installed printers from your system. Next, type and run:
Add-PrinterPort -Name "IP_<YourPrinterIP>" -PrinterHostAddress "<YourPrinterIP>"
Replace <YourPrinterIP> with your printer's actual IP address. Finally, add your printer back:
Add-Printer -Name "<YourPrinterName>" -DriverName "<PrinterDriverName>" -PortName "IP_<YourPrinterIP>"
This method performs a clean reset of your printing system. It can resolve complex issues that persist after trying other solutions.
Checking for Printer Offline Status
Windows might incorrectly show your printer as offline. Open "Devices and Printers" in the Control Panel. Right-click your printer and ensure "Use Printer Offline" is not checked. If it is, uncheck it and try printing again.
If the printer remains offline, try removing and re-adding it. Delete the printer from "Devices and Printers". Then click "Add a printer" to set it up again. This process can reset the printer's status in Windows.
Updating Network Adapter Drivers
Outdated network adapter drivers can cause wireless connectivity issues. Open Device Manager and expand the "Network adapters" category. Right-click your wireless adapter and select "Update driver". Choose to search automatically for updated driver software.
If Windows doesn't find new drivers, visit your computer or adapter manufacturer's website. Download and install the latest network adapter drivers manually. Restart your computer after updating to apply the changes fully.
Using Printer Web Interface
Many modern wireless printers have a built-in web interface for configuration. Find your printer's IP address and enter it into a web browser. Access the printer's settings through this interface to troubleshoot connectivity issues. Check network settings, update firmware, and view printer status directly.
The web interface often provides more detailed information than Windows settings. It can help identify specific issues affecting your printer's wireless connection. Use this tool to ensure your printer's network configuration matches your expectations.
Checking for Conflicting Software
Some security software or VPNs can interfere with wireless printer connections. Temporarily disable any third-party antivirus or firewall software. Test your printer connection after disabling these programs. If printing works, you may need to configure exceptions in your security software.
Similarly, disconnect from VPNs when trying to print wirelessly. VPNs can route traffic away from your local network, preventing
printer detection. Re-enable security software and VPNs after troubleshooting to maintain system protection.
Performing a Clean Boot
A clean boot starts Windows with minimal drivers and startup programs. This process can identify if third-party software is causing printer issues. Press Windows + R, type "msconfig", and press Enter. In the System Configuration window, go to the "Services" tab.
Check "Hide all Microsoft services" and click "Disable all". Go to the "Startup" tab and click "Open Task Manager". Disable all startup items. Restart your computer and test your printer. If it works, gradually re-enable services and startup items to identify the conflict.
Conclusion: Restoring Wireless Printing Functionality
Wireless printer problems in Windows 10 can be frustrating but are often solvable. Start with basic troubleshooting steps like checking connections and restarting devices. Progress through more advanced solutions if initial steps don't resolve the issue. Remember to test your printer after each fix to identify what works.
Keep your system, printer drivers, and firmware up to date to prevent future problems. Regularly maintain your wireless network to ensure stable connections for all devices. With patience and systematic troubleshooting, you can overcome most wireless printer issues in Windows 10.
By following this comprehensive guide, you should be able to resolve common wireless printer problems. Remember that some issues may require professional assistance or printer replacement. However, these steps will solve the majority of wireless printing challenges in Windows 10.