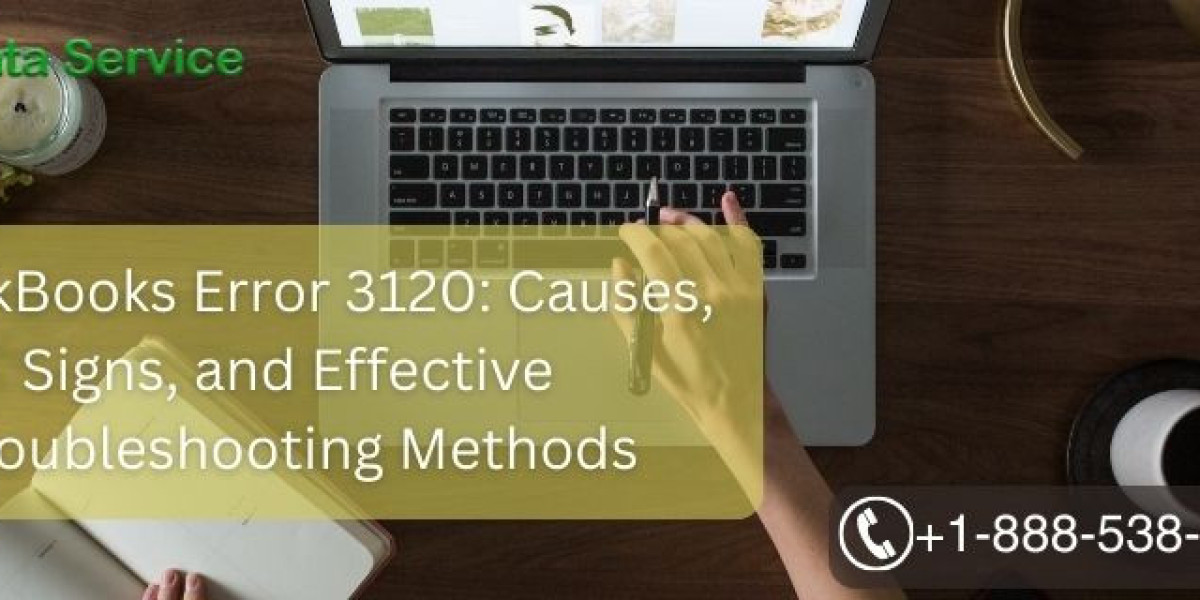QuickBooks is renowned for its ability to streamline accounting tasks, making it a vital tool for businesses of all sizes. However, like any software, it’s not without its issues. One error that users may encounter is QuickBooks Error 3120. This error can disrupt workflow and lead to confusion, especially if you're not familiar with its causes, symptoms, and troubleshooting methods. In this comprehensive guide, we'll walk you through everything you need to know about QuickBooks Error 3120, helping you understand what triggers it and how to resolve it effectively.
Find out more: QuickBooks Error 1601: Top Causes and Solutions to fix them!
What is QuickBooks Error 3120?
QuickBooks Error 3120 typically occurs when there is a mismatch between the transactions being processed in QuickBooks and the data in your company file. It often surfaces when there’s an issue with your customer, vendor, or inventory data, or when there are corrupted or damaged entries within your company file.
The error is most commonly encountered during syncing operations with third-party applications or importing transactions. Error 3120 often leads to issues such as duplicated entries, incomplete transactions, or discrepancies between the accounts in QuickBooks and external applications.
Common Causes of QuickBooks Error 3120
Several factors can trigger QuickBooks Error 3120. Understanding these causes can help you address the issue more effectively:
1. Corrupted Company File
One of the leading causes of QuickBooks Error 3120 is a corrupted or damaged company file. This corruption may be due to system crashes, power outages, or malware infections, causing certain data elements in the company file to become unreadable or mismatched.
2. Improper Data Mapping
If there is an issue with the mapping of customer or vendor data while importing transactions, this can lead to Error 3120. Incorrect mapping can cause QuickBooks to fail in identifying the correct customer or vendor for the transaction.
3. Third-Party Syncing Issues
QuickBooks integrates with various third-party applications such as payment processors or CRM systems. If there’s a synchronization issue between QuickBooks and these external systems, Error 3120 can occur.
4. Invalid Transaction Entries
Another common cause is the presence of invalid or incomplete transaction entries within the system. For instance, if a transaction in QuickBooks lacks important details such as customer information, the software may throw this error.
5. Outdated QuickBooks Version
Using an outdated version of QuickBooks may also trigger Error 3120. When you run outdated software, it may not be compatible with newer transaction formats or third-party integrations, resulting in data processing errors.
6. Missing or Incorrect Items in Lists
The error can also occur if an item listed in the customer, vendor, or inventory records has been removed or renamed improperly, causing QuickBooks to fail in processing the associated transactions.
Signs of QuickBooks Error 3120
Recognizing the signs of QuickBooks Error 3120 is essential for timely troubleshooting. Here are some of the most common indicators:
- Transaction Sync Failure: You may notice that certain transactions fail to sync between QuickBooks and a third-party application.
- Incomplete Import of Transactions: When importing transactions into QuickBooks, some may fail to load completely, or appear incomplete, leading to data discrepancies.
- Error Message Pop-Ups: A prompt stating "QuickBooks Error 3120 - There was an issue with the transaction record" may appear when you attempt to process certain entries.
- System Slowness or Lag: Your QuickBooks application may run slower than usual, especially during import/export operations.
- Mismatched Customer or Vendor Data: There may be inconsistencies between customer or vendor data stored in QuickBooks and those being imported from an external source.
How to Troubleshoot QuickBooks Error 3120 Effectively
Now that we’ve covered the causes and signs of QuickBooks Error 3120, let’s dive into the steps to troubleshoot and resolve it. By following these methods, you can eliminate the error and ensure your transactions are processed smoothly.
1. Verify Data Mapping
Incorrect data mapping is a primary cause of Error 3120. To resolve this issue:
- Ensure that the customer, vendor, or item information in QuickBooks is accurately mapped to the corresponding details in your external application.
- Cross-check the fields in the import file, ensuring all required details are complete and properly linked.
2. Use the Verify and Rebuild Tool
QuickBooks comes with a built-in Verify and Rebuild tool that can detect and repair data corruption in your company file. Follow these steps:
- Step 1: Go to the File menu in QuickBooks.
- Step 2: Select Utilities, then click on Verify Data. Allow QuickBooks to scan your company file for errors.
- Step 3: If QuickBooks detects issues, proceed by selecting Rebuild Data. This will attempt to repair any corruption within the company file.
The Verify and Rebuild tool is a simple yet effective solution for resolving data corruption that may trigger Error 3120.
3. Check for Invalid Transaction Entries
Review the transactions you’re trying to process and ensure they’re complete and valid. Specifically, ensure that:
- Customer and vendor data are correctly filled out.
- Inventory items linked to the transactions exist in your QuickBooks file.
- No essential fields, such as account names or amounts, are missing.
Check out more: QuickBooks Error 1612: Causes, Signs, and Troubleshooting Methods
4. Manually Recreate Transactions
If the error occurs during the import of a specific transaction, you can manually recreate the transaction in QuickBooks. This often helps in avoiding mapping and syncing issues.
5. Update QuickBooks
Using an outdated version of QuickBooks can lead to compatibility issues, resulting in Error 3120. To update QuickBooks:
- Go to the Help menu.
- Select Update QuickBooks Desktop.
- Click on Update Now, then follow the on-screen prompts to install the latest updates.
After updating, attempt to process the transaction again to see if the error has been resolved.
6. Disable Third-Party Syncing Temporarily
If the error is related to third-party integrations, temporarily disable the syncing feature for the third-party application. This will help you isolate whether the error is being caused by external data imports. Once identified, troubleshoot the sync settings to ensure proper mapping and data integration.
7. Restore from Backup
In cases where data corruption is severe, it might be best to restore your company file from a recent backup. Ensure the backup is from a time when QuickBooks was functioning normally, and verify that no important transactions are missing after the restoration.
Read more: QuickBooks Error PS032: Troubleshooting Guide and Solutions
Conclusion
QuickBooks Error 3120 may be daunting, but with a proper understanding of its causes and troubleshooting methods, you can effectively address the issue. From verifying data mapping to using built-in tools like Verify and Rebuild, there are several ways to resolve this error and ensure your QuickBooks file remains error-free. Always keep your software up-to-date, and maintain regular backups to safeguard your data from potential corruption.
If you continue to encounter QuickBooks Error 3120 despite trying these solutions, it may be time to seek expert assistance. At QB Data Service, our team of professionals is ready to help you with all your QuickBooks needs, ensuring that your system runs smoothly. For immediate assistance, call us at +1-888-538-1314.
By following these steps, you should be able to resolve QuickBooks Error 3120 and get back to managing your finances with ease. Remember, addressing errors promptly and correctly is key to maintaining smooth operations within QuickBooks.