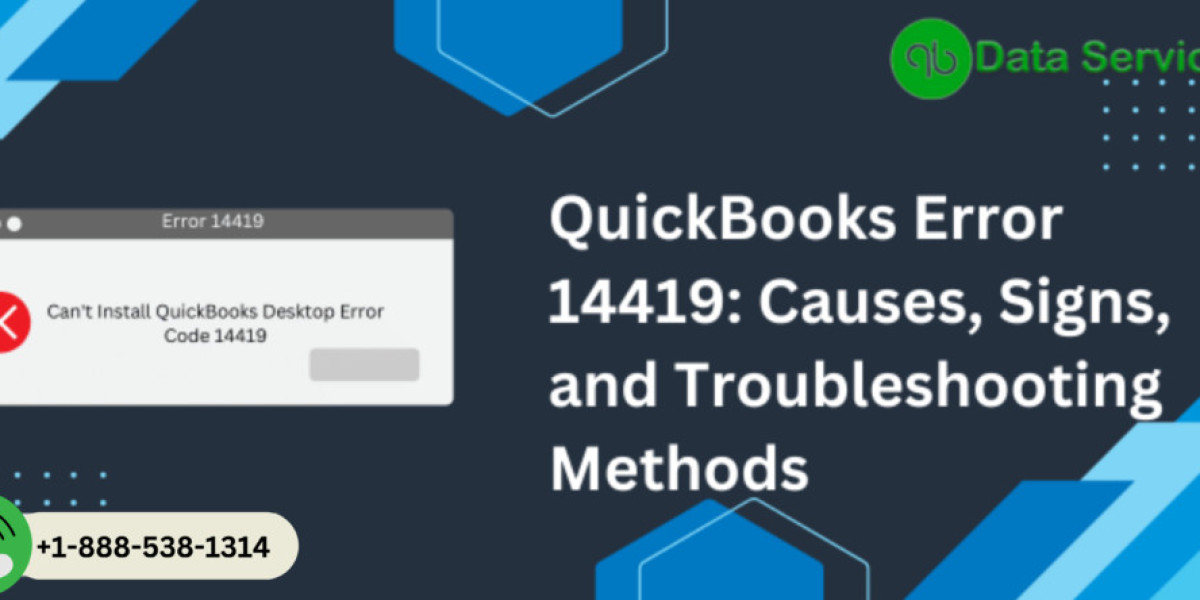QuickBooks, one of the most widely used accounting software, is well-known for its robust features that simplify financial management for businesses. However, like any software, it is not immune to errors. One such error that users may encounter is QuickBooks Error 14419. This error can disrupt your workflow and cause significant frustration if not addressed promptly. In this blog, we will delve into the causes, signs, and troubleshooting methods for QuickBooks Error 14419.
Find out more: QuickBooks Database Maintenance Repair is in Progress [Guide]
What is QuickBooks Error 14419?
QuickBooks Error 14419 typically occurs when there is an issue with the QuickBooks Database Server Manager. This error often emerges when you are trying to access or open a company file stored on a server, particularly in a multi-user environment. The error indicates that the QuickBooks Database Server Manager is not functioning correctly, which can hinder your ability to work with company files across a network.
Common Causes of QuickBooks Error 14419
Understanding the root causes of QuickBooks Error 14419 is essential for effective troubleshooting. Here are some of the most common reasons behind this error:
Corrupted QuickBooks Database Server Manager: If the QuickBooks Database Server Manager is corrupted or damaged, it may fail to communicate with the company file, leading to Error 14419.
Firewall or Security Software Interference: Sometimes, firewall settings or security software can block the communication between QuickBooks and the server, triggering Error 14419.
Damaged or Missing Network Data (.ND) File: The .ND file is crucial for network communication in QuickBooks. If this file is damaged or missing, it can cause issues like Error 14419.
Incorrect Configuration of Hosting Settings: In a multi-user setup, incorrect hosting settings on the server or workstations can lead to this error.
Outdated QuickBooks Version: Running an outdated version of QuickBooks can sometimes cause compatibility issues, resulting in Error 14419.
Signs and Symptoms of QuickBooks Error 14419
Identifying the signs and symptoms of QuickBooks Error 14419 can help you diagnose the problem more quickly. Here are some common indicators that you might be experiencing this error:
Error Message Display: The most obvious sign is the appearance of an error message stating "QuickBooks Error 14419" when trying to open or access a company file.
Inability to Access Company Files: You may find that you are unable to open or access company files stored on the server.
Slow or Unresponsive QuickBooks Performance: QuickBooks may become slow, freeze, or crash when attempting to access files, especially in a multi-user environment.
Communication Issues Between Workstations and Server: If the workstations cannot communicate with the server, you may experience this error.
Problems with Database Server Manager: You may notice that the QuickBooks Database Server Manager is not running or is showing errors.
Troubleshooting Methods for QuickBooks Error 14419
Now that we understand the causes and signs of QuickBooks Error 14419, let's explore some effective troubleshooting methods to resolve this issue.
1. Restart QuickBooks Database Server Manager
The first step in troubleshooting QuickBooks Error 14419 is to restart the QuickBooks Database Server Manager. Here's how you can do it:
- Press Windows + R to open the Run command.
- Type "services.msc" and press Enter.
- Locate the QuickBooksDBXX service (where "XX" represents the QuickBooks version you are using).
- Right-click on the service and select Restart.
- Once the service restarts, try opening the company file again.
Chek out more: Best Practices to Resolve QuickBooks Error 1328
2. Check and Configure Firewall Settings
Sometimes, firewall settings can block QuickBooks from accessing the server, leading to Error 14419. To resolve this, you may need to configure your firewall settings:
- Open the Control Panel and navigate to System and Security.
- Click on Windows Defender Firewall.
- Select Allow an app or feature through Windows Defender Firewall.
- Ensure that QuickBooks Database Server Manager is allowed through the firewall.
- If not, add QuickBooks and its related ports (8019, 56728, 55378-55382) to the exception list.
3. Repair the QuickBooks Installation
A damaged QuickBooks installation can cause various errors, including Error 14419. Repairing the installation can often fix these issues:
- Open the Control Panel and select Programs and Features.
- Locate QuickBooks in the list of installed programs.
- Click on QuickBooks and select Uninstall/Change.
- Choose the Repair option and follow the on-screen instructions.
- Once the repair is complete, restart your computer and try accessing the company file again.
4. Recreate the Network Data (.ND) File
If the .ND file is damaged or missing, you may encounter Error 14419. Recreating this file can help resolve the issue:
- Navigate to the folder where your company file is stored.
- Look for the file with the .ND extension (e.g.,
CompanyFile.qbw.ND). - Right-click on the .ND file and select Delete.
- Open QuickBooks Database Server Manager from the Start menu.
- Click on Scan Folders and select the folder containing your company file.
- Click Scan to recreate the .ND file.
5. Update QuickBooks to the Latest Version
Running an outdated version of QuickBooks can cause compatibility issues, leading to errors like 14419. Make sure you are using the latest version:
- Open QuickBooks and go to Help > Update QuickBooks Desktop.
- Click on Update Now.
- Select Get Updates to download and install the latest updates.
- Restart QuickBooks after the updates are installed.
6. Check Hosting Settings
Ensure that the hosting settings are configured correctly on all workstations and the server:
- Open QuickBooks on each workstation and go to File > Utilities.
- If you see the option Host Multi-User Access, it means hosting is disabled on that workstation, which is correct.
- On the server, make sure hosting is enabled by selecting Host Multi-User Access.
When to Seek Professional Help
If you have tried the above troubleshooting methods and are still experiencing QuickBooks Error 14419, it may be time to seek professional help. At QB Data Service, we specialize in resolving QuickBooks errors and ensuring your software runs smoothly. Our team of experts can provide personalized assistance to get your QuickBooks back on track.
read more: Tackle QuickBooks Error OL-222 in Simplest Ways using These Methods
Conclusion
QuickBooks Error 14419 can be a frustrating roadblock, but with the right troubleshooting steps, it can be resolved effectively. By understanding the causes and symptoms, and following the methods outlined in this blog, you can restore your QuickBooks functionality and continue managing your finances without disruption.
If you need further assistance, don't hesitate to contact us at +1-888-538-1314. Our team at QB Data Service is here to help you with all your QuickBooks needs.