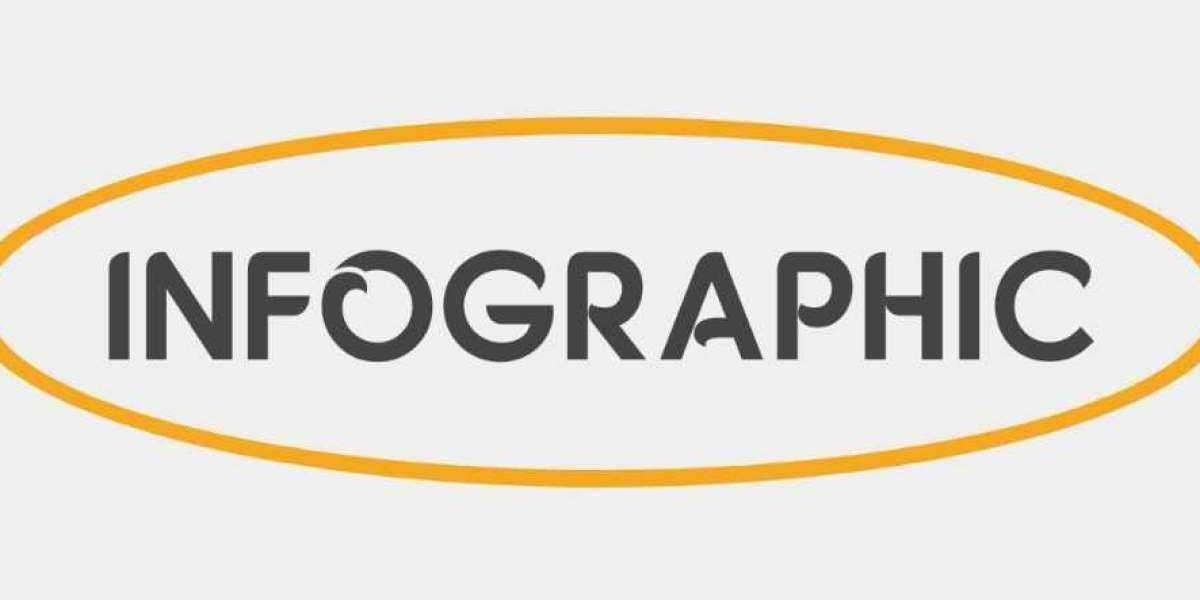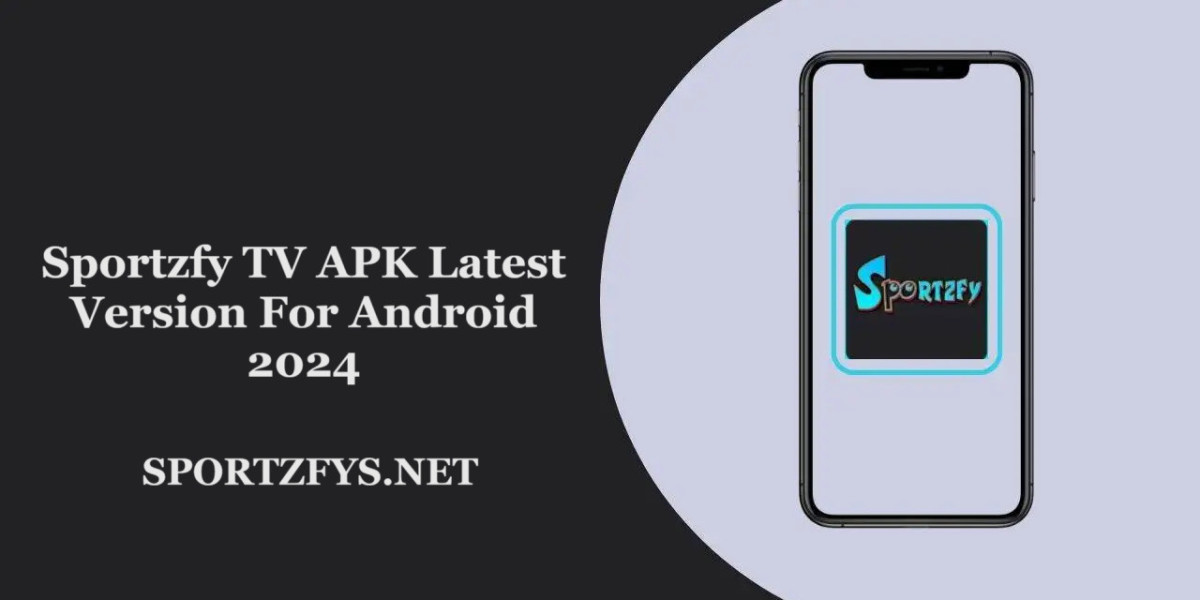Consider the following scenario: You're working diligently on the company files when QuickBooks suddenly prompts you, stating, "This company file is on another computer, and QuickBooks needs some help connecting." One p."valent issue that prevents users from quickly transitioning from single-user to multi-user mode is QuickBooks Error H202. In this technical blog, we'll discuss the root reasons for this error and provide a simple fix to restart QuickBooks.
If you're not tech-savvy, trying to handle it yourself could put the crucial data at risk and possibly cause irreversible damage. Errors committed during the self-resolution process may worsen the issue and jeopardize the financial data. Alternatively, go the safe route and call the helpline. The 1.855.738.2784 reduces the possibility of data corruption and permanent damage by connecting you with professionals who can guide you through the procedure.
What could be the cause of the QuickBooks Error Code H202?
Understanding these triggers is crucial to prevent errors and guarantee a seamless financial experience. Let's now examine the causes of error H202.
- Hosting configuration: There is an error in the QuickBooks Database Server Manager server setup.
- Firewall configuration: If the server's firewall is not configured correctly, QuickBooks might be unable to connect to the Network.
You May Also Read: How to Fix QuickBooks event id 4
Easy Ways to Solve the QuickBooks Error H202
Now that the causes have been identified, let's address the appropriate solutions.
Troubleshooting Solution 1 - Use the QuickBooks Tool Hub to resolve the H202 error
Note: Tool Hub should be utilized with Windows 10 and 64-bit for optimal performance.
Step 1 - Get the Tool Hub for QuickBooks.
- After closing QuickBooks, download the most recent Tool Hub for the QuickBooks version.
- After downloading, select the QuickBooksToolHub.exe file.
- Follow the on-screen instructions and agree to the installation terms and conditions.
- To open Tool Hub, double-click its icon on the Windows desktop.
Step 2 - Start the QuickBooks Database Server Manager
- After the QuickBooks Tools Hub launches, click on Network Issues.
- To start the scan, select the QuickBooks Database Server Manager.
- Firewall permissions will be automatically fixed using QuickBooks Database Server Manager.
- Open QuickBooks in multi-user mode on each workstation.
Step 3 - Make Use of File Doctor
- Select Company File Issues from the tool hub.
- Click on the Run QuickBooks File Doctor.
- Select Check your file and Network, then click Continue.
- Click Next after entering the QuickBooks admin password.
If the error still occurs, go to the second solution.
Troubleshooting Solution 2 - Configure QuickBooks Firewall Ports Manually
If QuickBooks File Doctor cannot resolve the issue, it may be manually reset via the firewall.
- Press the Start button on Windows.
- Locate and launch the Windows Firewall.
- Select the Advanced Settings option.
- Locate Inbound Rules and choose New Rule from the right-click menu.
- After choosing Port, click Next.
- Check that TCP is chosen and the specific ports are available for the QuickBooks version.
- Say, QuickBooks Desktop 2020 and later: 8019, XXXXX.
- After entering the port numbers, click Next.
- Select to Allow the Connection.
- Click Next after making sure every profile is marked.
- Name the created Port, such as QBPorts(year).
- To finish the procedure, click Finish.
To establish outbound rules, go back and repeat the earlier procedures. Proceed as usual, except for selecting Outbound Rules in step 4.
Restarting the computer after making firewall configuration changes will ensure they take effect. Now Open QuickBooks.
This in-depth guide will assist you in fixing the QuickBooks Error H202.Follow the thorough process to fix the system promptly. However, if you lack technological expertise and are limited on time, opt for a safer route and call 1.855.738.2784. Our skilled technical support team has experience fixing the Error H202.
Also Recommended: How To Resolve QuickBooks error PS036