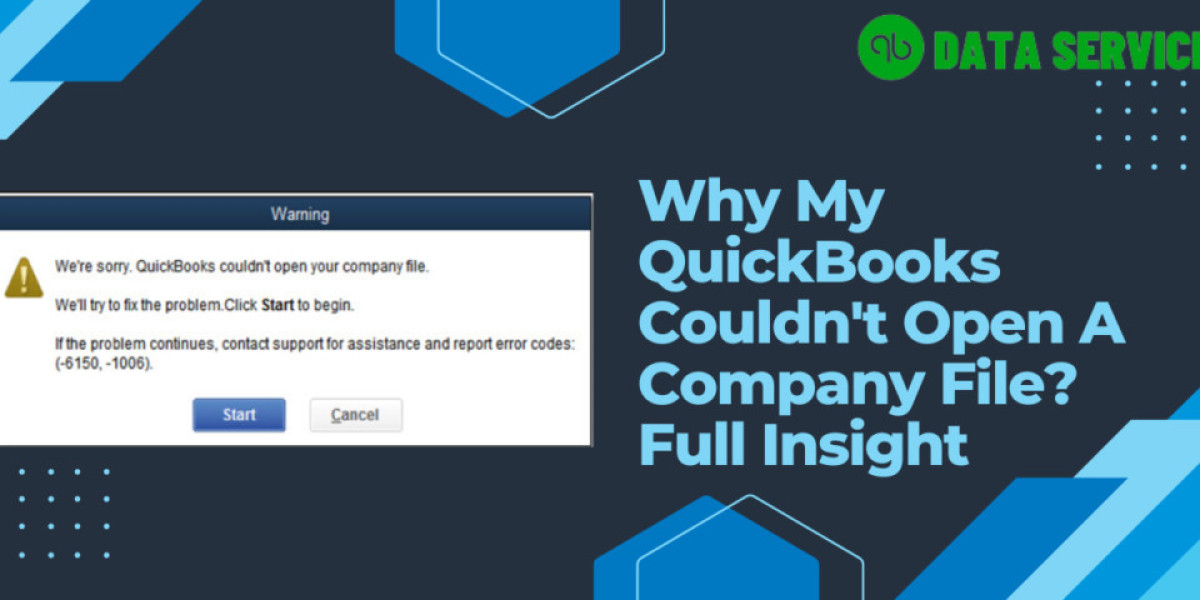For many businesses, QuickBooks is an essential tool for managing finances and keeping operations running smoothly. However, encountering errors, especially ones that prevent access to critical company files, can be frustrating. One common issue faced by users is the error message, “QuickBooks couldn’t open your company file.” This can happen for a variety of reasons, ranging from incorrect file paths to more technical software malfunctions.
In this blog, we will explore the potential causes of this error and provide several methods to fix it. At [QB Data Service], we understand how vital QuickBooks is to your business, and we’re here to offer expert support. Feel free to contact us at any time at +1-888-538-1314 if you need additional help.
Find out more: QuickBooks Error the File Exists 2023 – What to Do?
Common Causes Behind the Error
Before diving into solutions, it's crucial to understand the potential reasons that QuickBooks might fail to open your company file. The error could occur due to:
1. Network Problems
If you are accessing the company file over a network, an unstable or improperly configured network can lead to issues opening the file.
2. File Path Issues
Incorrect or overly long file paths could be a factor. QuickBooks has limits on file name length and path complexity, so if your company file is located deep in a folder hierarchy or its name is too long, you might encounter this error.
3. Corrupt Company File
If the QuickBooks company file itself is damaged or corrupt, QuickBooks may struggle to open it. File corruption can occur due to improper system shutdowns, viruses, or other software issues.
4. File Hosting Issues
Multiple users accessing the same file on different devices can create hosting conflicts that prevent QuickBooks from opening the file.
5. Outdated QuickBooks Version
Using an outdated version of QuickBooks can also lead to compatibility issues, preventing the file from opening.
6. Lack of Admin Permissions
Sometimes, QuickBooks requires administrator privileges to open certain files, especially if the company file contains sensitive information or certain features.
Methods to Resolve the “QuickBooks Couldn’t Open Your Company File” Error
Now that we've gone over the potential causes, let's explore several troubleshooting methods to help you resolve the issue.
Method 1: Ensure QuickBooks Is Updated
One of the first steps to try is ensuring that QuickBooks is updated to the latest version. QuickBooks often releases updates that fix bugs, improve performance, and resolve compatibility issues.
- How to Update QuickBooks:
- Open QuickBooks and go to Help.
- Select Update QuickBooks Desktop.
- Click on Update Now, then click Get Updates.
- Once the updates are downloaded, restart QuickBooks and try opening the company file again.
Method 2: Use QuickBooks File Doctor Tool
The QuickBooks File Doctor is a built-in tool designed to fix issues with company files and network connectivity.
- How to Use QuickBooks File Doctor:
- Download and install the QuickBooks Tool Hub from the official Intuit website.
- After installing, open the Tool Hub and select the Company File Issues tab.
- Click Run QuickBooks File Doctor.
- In the tool, select your company file and let it scan for any errors.
- Once the scan is complete, try reopening your company file.
Method 3: Verify the File Path
QuickBooks can sometimes have difficulty accessing files that are stored in overly complex folder structures or have excessively long file names.
- How to Check and Shorten the File Path:
- Navigate to the folder where your company file is saved.
- If the file name is longer than 64 characters, rename it to something shorter and simpler.
- Also, ensure that the file is not buried deep in multiple subfolders. Consider moving it to a simpler location like C:\Users\Public\Documents.
- After making these changes, try reopening the file.
Check out more: How to Hire an Accountant? Full Guide
Method 4: Check Hosting Settings
In multi-user environments, file hosting settings can create conflicts. QuickBooks must be correctly configured to allow multiple users to access the same file without causing errors.
- How to Verify Hosting Settings:
- Open QuickBooks and go to File > Utilities.
- If you see the option Stop Hosting Multi-User Access, select it. This ensures that your system is not hosting the company file improperly.
- If you are using QuickBooks in a multi-user setup, ensure that only the server is hosting the company file.
- Restart QuickBooks and try accessing your company file again.
Method 5: Open the File in Sample Mode
If your company file is corrupted, sometimes opening it in “Sample Mode” can help identify the issue.
- How to Open in Sample Mode:
- Open QuickBooks and, from the No Company Open screen, select Open a Sample File.
- If the sample file opens successfully, this suggests that your company file may be corrupted.
- Use QuickBooks File Doctor (discussed earlier) to fix the file, or try restoring a recent backup of the company file.
Method 6: Restore a Backup of the Company File
If none of the methods above work, you might have to restore a previous backup of your company file. Ensure that you regularly back up your files to avoid data loss.
- How to Restore a Backup:
- Go to File > Open or Restore Company.
- Choose Restore a backup copy and click Next.
- Select Local Backup and navigate to the folder where the backup is saved.
- Follow the prompts to restore the file.
Method 7: Check Windows Permissions
QuickBooks may be blocked by your operating system’s security settings. If you lack sufficient permissions to access the company file, the software won’t be able to open it.
- How to Adjust Windows Permissions:
- Right-click on the folder containing your QuickBooks company file.
- Choose Properties > Security.
- Ensure that your user account has full access permissions.
- If necessary, modify the permissions to grant full control.
Method 8: Run QuickBooks with Administrator Rights
Running QuickBooks as an administrator can often resolve issues with opening files, particularly if there are permission-related problems.
- How to Run as Administrator:
- Right-click on the QuickBooks Desktop icon.
- Select Run as Administrator.
- Try opening the company file again.
Read more: QuickBooks Auto Data Recovery – A Complete Guide
Conclusion
The “QuickBooks couldn’t open your company file” error can be daunting, but with the methods outlined in this blog, you should be able to resolve it and get back to managing your business finances smoothly. Whether it’s a file path issue, a corrupted file, or a network-related problem, QuickBooks provides various tools to address these issues effectively.
If you’re still having trouble, don’t hesitate to reach out to the professionals at QB Data Service. We’re available to assist with any QuickBooks issues and can help ensure your business stays on track. Contact us at +1-888-538-1314 for personalized support!