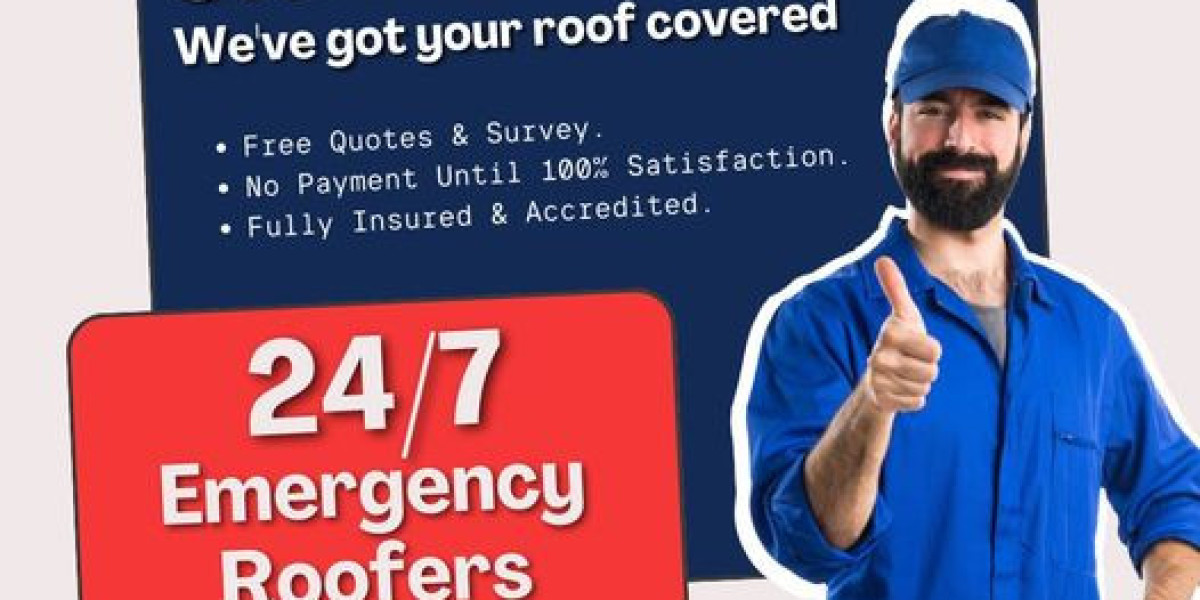Welcome to AutoCADAssignmenthelp.com, your premier destination for mastering 2D modeling in AutoCAD. If you're a student seeking Help with 2D modeling assignment, you've come to the right place. Our expert team is dedicated to providing comprehensive assistance and sample assignments to help you excel in your studies.
In this blog post, we'll delve into two master-level AutoCAD questions commonly encountered by students. Our expert will walk you through the solutions step-by-step, offering valuable insights and tips along the way. Whether you're a beginner or an advanced user, these solutions will enhance your understanding of 2D modeling techniques and empower you to tackle similar challenges with confidence.
Question 1: Creating a Complex Geometry Using AutoCAD
Challenge: You've been tasked with creating a complex geometry consisting of multiple shapes in AutoCAD. The geometry includes circles, rectangles, and polygons arranged in a specific layout. How can you efficiently create this geometry while maintaining precision and accuracy?
Solution: To tackle this challenge, let's break it down into smaller steps:
Step 1: Plan your approach: Before diving into the drawing, take some time to plan the layout of your geometry. Identify the shapes involved and determine their dimensions and positions relative to each other.
Step 2: Utilize AutoCAD's drawing tools: AutoCAD offers a variety of drawing tools that can help you create complex geometries with ease. For circles, use the "Circle" command and specify the center point and radius. For rectangles, use the "Rectangle" command and specify the corner points or dimensions. For polygons, you can use the "Polygon" command and specify the number of sides and the center point.
Step 3: Use precision techniques: To ensure accuracy in your drawing, make use of AutoCAD's precision techniques such as object snaps, polar tracking, and grid mode. Object snaps allow you to snap to specific points on existing objects, while polar tracking helps you maintain alignment with predetermined angles. Grid mode provides a visual grid to aid in precise placement of objects.
Step 4: Combine and modify shapes: Once you've created the individual shapes, use AutoCAD's editing tools to combine and modify them as needed. You can use commands such as "Union" to merge overlapping shapes, "Trim" to remove unwanted portions, and "Offset" to create parallel copies of existing objects.
Step 5: Verify and refine: Finally, carefully inspect your geometry to ensure it matches the desired layout. Make any necessary adjustments using AutoCAD's editing tools until you're satisfied with the result.
By following these steps and leveraging AutoCAD's powerful drawing and editing tools, you can efficiently create complex geometries with precision and accuracy.
Question 2: Optimizing Workflow with AutoCAD Commands and Shortcuts
Challenge: As a student learning AutoCAD, you want to optimize your workflow by utilizing commands and shortcuts effectively. How can you streamline your work process and increase productivity in AutoCAD?
Solution: To streamline your workflow and boost productivity in AutoCAD, consider the following tips and techniques:
Learn essential commands: Familiarize yourself with essential AutoCAD commands such as "Line," "Circle," "Rectangle," "Trim," "Extend," "Move," "Copy," and "Rotate." These commands form the foundation of 2D modeling and are frequently used in various design tasks.
Customize your workspace: Customize your AutoCAD workspace to suit your preferences and workflow. Arrange toolbars, panels, and menus for quick access to commonly used commands. You can also create custom tool palettes containing frequently used tools and commands.
Master keyboard shortcuts: Keyboard shortcuts are a powerful way to speed up your workflow in AutoCAD. Take the time to learn and memorize common shortcuts for commands and functions you use frequently. For example, "L" for the Line command, "C" for the Circle command, and "Ctrl + Z" for Undo.
Utilize command aliases: AutoCAD allows you to create custom command aliases for frequently used commands. Assign short, memorable aliases to commands to execute them quickly from the command line. For example, you can set "LA" as an alias for the "Line" command and "CI" for the "Circle" command.
Practice efficiency techniques: Practice efficient drafting techniques such as using object snaps, polar tracking, and dynamic input to speed up your drawing process. Object snaps allow you to precisely locate points on existing geometry, while polar tracking helps you maintain alignment with predefined angles. Dynamic input provides real-time feedback and input options at the cursor, reducing the need to constantly switch between the command line and drawing area.
By implementing these tips and techniques, you can optimize your workflow, increase productivity, and become a more proficient AutoCAD user.
Conclusion: Mastering 2D modeling in AutoCAD requires a combination of technical knowledge, problem-solving skills, and efficient workflow strategies. By following the expert solutions provided in this blog post, you can overcome common challenges encountered in AutoCAD assignments and elevate your skills to the next level. Remember to practice regularly, explore new features and techniques, and never hesitate to seek assistance when needed. At AutoCADAssignmenthelp.com, we're here to support you every step of the way on your journey to mastering AutoCAD 2D modeling. Happy drafting!