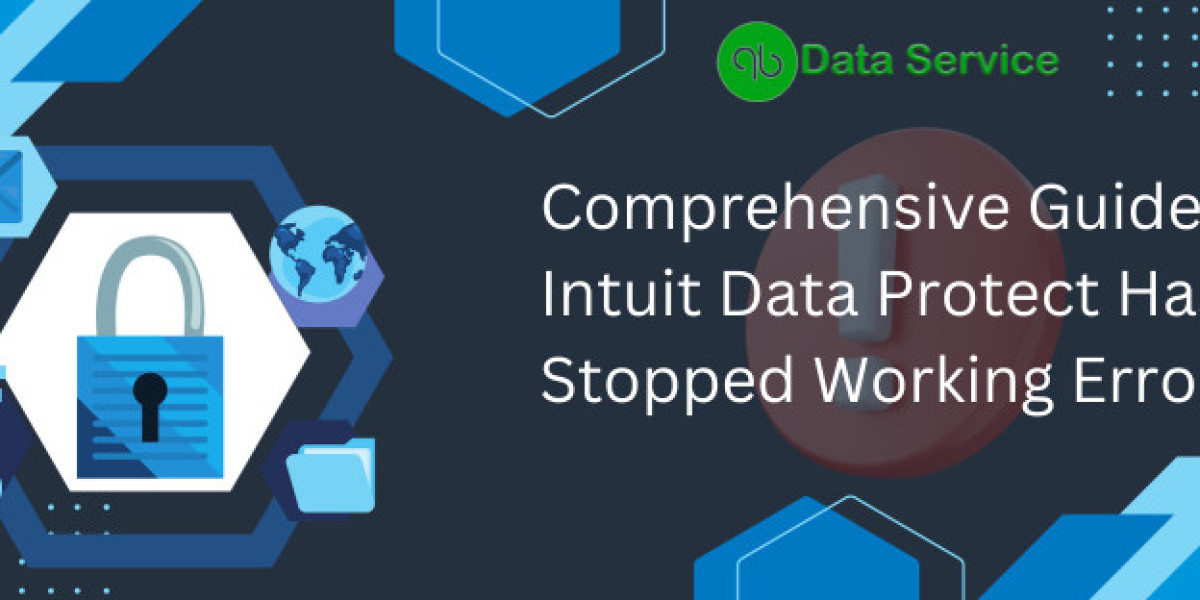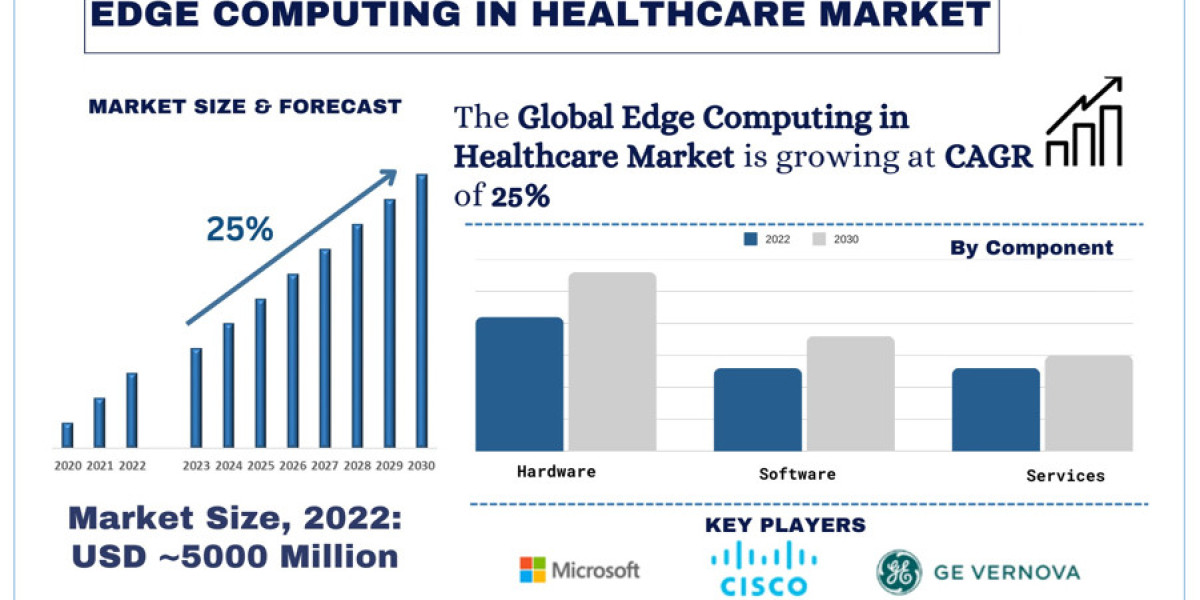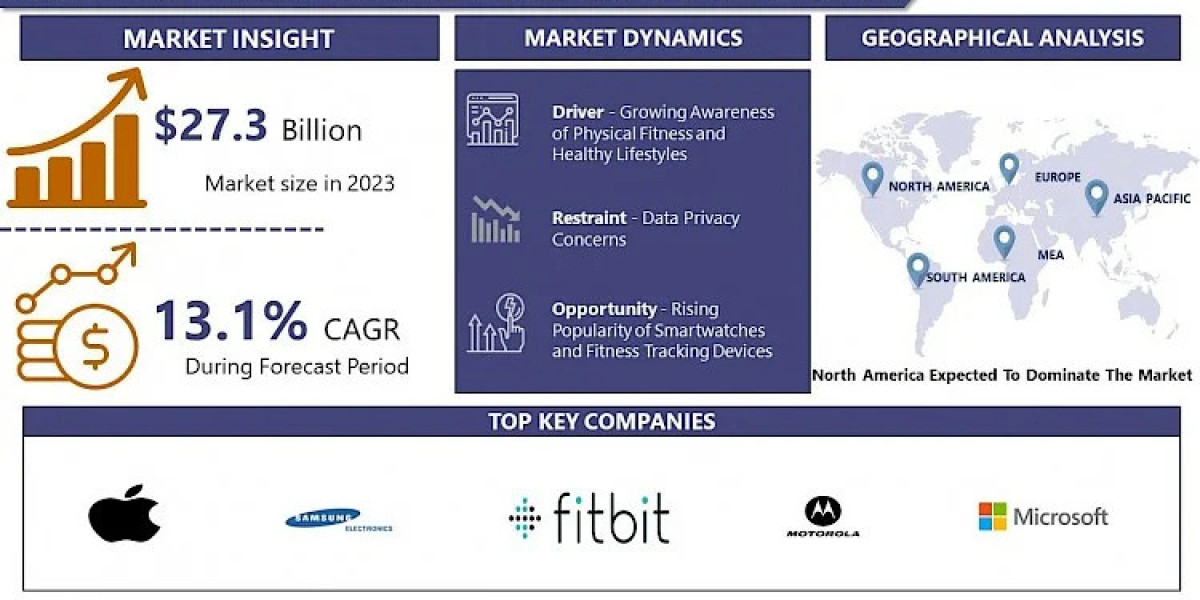Intuit Data Protect (IDP) is an essential tool for QuickBooks users, offering a reliable solution for safeguarding your financial data through automated backup services. However, it can be frustrating when you encounter the error message, “Intuit Data Protect Has Stopped Working.” This error can disrupt your backup schedules, risking your data’s security. In this comprehensive guide, we’ll explore the potential causes of this error, effective troubleshooting methods, and preventive measures to ensure your data remains protected.
Find out more: Why My QuickBooks payment can’t be scheduled? Full Guide
Understanding the “Intuit Data Protect Has Stopped Working” Error
When you receive the “Intuit Data Protect Has Stopped Working” error, it means that the backup process has failed due to a malfunction in the IDP service. This issue can arise due to several reasons, including:
- Network Issues: Poor or unstable internet connectivity can prevent IDP from connecting to the Intuit servers, resulting in the error.
- Outdated Software: Using an outdated version of QuickBooks or Intuit Data Protect can lead to compatibility issues, causing the service to stop functioning.
- Windows User Account Control (UAC): If UAC is enabled, it might block IDP from performing certain actions, leading to the error.
- Incorrect Firewall or Antivirus Settings: Sometimes, the firewall or antivirus settings may block IDP from accessing the internet, causing the error.
- Damaged or Corrupted Installation Files: Corrupt installation files of QuickBooks or IDP can cause the backup service to fail.
Understanding these causes is the first step toward resolving the error and ensuring that your data remains secure.
Effective Troubleshooting Methods for the IDP Error
Here are several methods you can use to troubleshoot and resolve the “Intuit Data Protect Has Stopped Working” error:
Method 1: Check Your Internet Connection
IDP requires a stable internet connection to communicate with Intuit’s servers. Follow these steps to ensure your internet connection is working properly:
- Open your web browser and try to visit any website.
- If the page loads successfully, your internet is working fine. If not, troubleshoot your network issues or contact your internet service provider.
- Restart your router and modem, then try using IDP again.
Method 2: Update QuickBooks and Intuit Data Protect
An outdated version of QuickBooks or IDP can cause compatibility issues. Follow these steps to update your software:
- Open QuickBooks and go to the Help menu.
- Select Update QuickBooks Desktop.
- Click on Update Now and then select Get Updates.
- After the update is complete, restart QuickBooks.
- Update Intuit Data Protect by downloading the latest version from the Intuit website and following the installation instructions.
Check ou more: Steadfast Solutions for QuickBooks Error 15222 [Resolved]
Method 3: Run Intuit Data Protect as an Administrator
Sometimes, running IDP without administrative privileges can cause it to stop working. Here’s how you can run it as an administrator:
- Right-click on the Intuit Data Protect icon in your system tray.
- Select Exit to close the program.
- Go to the Start menu and find Intuit Data Protect in your list of programs.
- Right-click on it and select Run as Administrator.
- Try backing up your data again.
Method 4: Adjust Your Firewall and Antivirus Settings
Ensure that your firewall and antivirus software are not blocking IDP. Follow these steps:
- Open your firewall or antivirus settings.
- Find the list of allowed programs and add Intuit Data Protect if it’s not listed.
- Save the changes and restart your computer.
Method 5: Disable User Account Control (UAC)
User Account Control can sometimes block IDP from running properly. Here’s how to disable it:
- Press Windows + R to open the Run dialog box.
- Type
control paneland press Enter. - Go to User Accounts and select Change User Account Control settings.
- Move the slider to Never notify and click OK.
- Restart your computer and try running IDP again.
Method 6: Repair QuickBooks and IDP Installation
If your QuickBooks or IDP installation is corrupted, you may need to repair it:
- Open the Control Panel and go to Programs and Features.
- Find QuickBooks in the list of programs, right-click on it, and select Repair.
- Follow the on-screen instructions to repair the installation.
- Repeat these steps for Intuit Data Protect.
Method 7: Reinstall Intuit Data Protect
If repairing the installation doesn’t work, you might need to reinstall IDP:
- Open the Control Panel and go to Programs and Features.
- Find Intuit Data Protect, right-click on it, and select Uninstall.
- Download the latest version of IDP from the Intuit website and follow the installation instructions.
Preventive Measures to Avoid Future Errors
Once you’ve resolved the error, take these preventive measures to avoid encountering it again:
- Regular Updates: Always keep your QuickBooks and Intuit Data Protect updated to the latest versions.
- Backup Regularly: Schedule regular backups to ensure your data is always secure.
- Check Internet Connection: Ensure your internet connection is stable before initiating backups.
- Firewall and Antivirus Settings: Regularly review and update your firewall and antivirus settings to prevent them from blocking IDP.
- System Maintenance: Perform regular system maintenance, such as cleaning up temporary files and updating Windows, to ensure your computer runs smoothly.
Read more: Dedicated Guide to Fix QuickBooks Error 80029c4a
Conclusion
The “Intuit Data Protect Has Stopped Working” error can be a significant hurdle in maintaining the security of your financial data. By understanding its causes and applying the troubleshooting methods outlined in this guide, you can effectively resolve the issue and ensure your data remains protected. Always remember to perform regular backups and keep your software updated to prevent future occurrences.
If you continue to experience issues or need further assistance, feel free to contact us at QB Data Service. Our dedicated team of experts is ready to help you resolve any QuickBooks-related issues. Call us at +1-888-538-1314 for immediate support and solutions.
Your data security is our top priority!