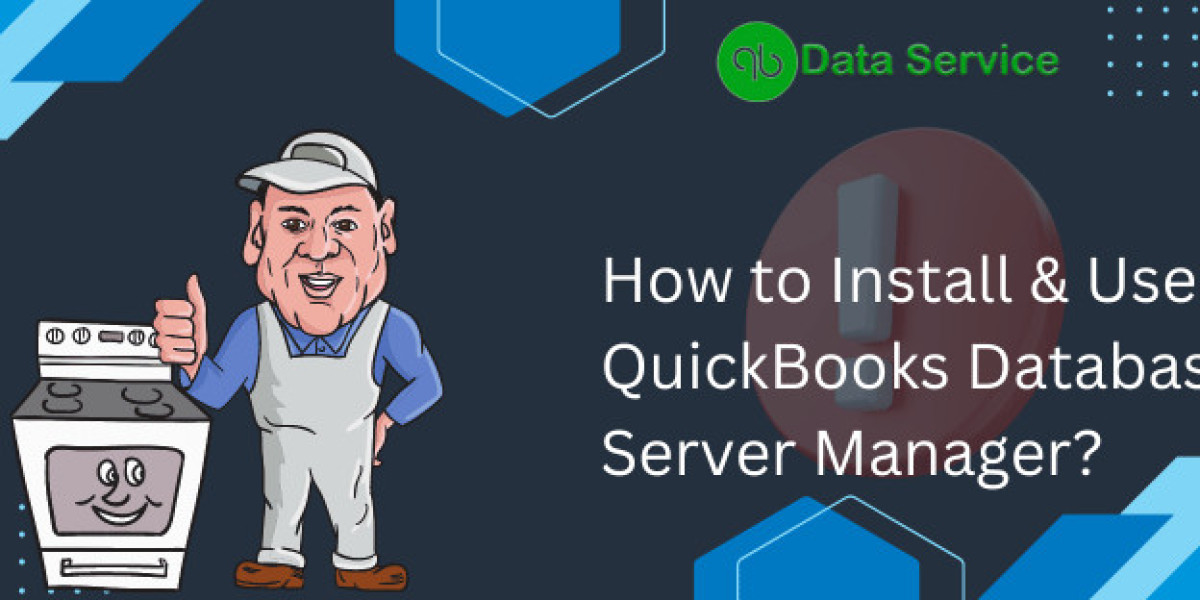QuickBooks Database Server Manager (QBDSM) is an essential tool for businesses that use QuickBooks Desktop in multi-user mode. This feature allows multiple users to access the company file simultaneously, making collaboration smoother and more efficient. In this comprehensive guide, we’ll walk you through the installation and usage of QuickBooks Database Server Manager. Whether you're a seasoned user or just getting started, this article will help you leverage the full potential of this powerful tool.]\
Find out more: Dedicated Guide to Fix QuickBooks Error 80029c4a
What is QuickBooks Database Server Manager?
QuickBooks Database Server Manager is a utility that helps you configure and manage QuickBooks Desktop’s multi-user mode. It enables QuickBooks to share company files with other computers over a network. Without this tool, users wouldn’t be able to access the same company file from different workstations simultaneously.
Key Features of QBDSM:
- Multi-User Mode Management: Allows multiple users to access the same company file, enhancing collaboration and productivity.
- Company File Monitoring: Scans and monitors company files on your network to ensure they are accessible to all authorized users.
- Server Installation Assistance: Helps in setting up the server for QuickBooks Desktop and ensures seamless operation in a multi-user environment.
- Improved Performance: Ensures optimal performance by managing data traffic and file access between users.
Step-by-Step Guide to Install QuickBooks Database Server Manager
Installing QuickBooks Database Server Manager is a straightforward process, but it’s crucial to follow each step carefully to avoid errors. Here’s how to do it:
1. Download QuickBooks Database Server Manager
- Visit the official Intuit website and go to the “Downloads & Updates” section.
- Select your version of QuickBooks Desktop and click on the download link for QuickBooks Database Server Manager.
- Save the setup file on your computer.
2. Install the Server Manager
- Run the Setup File: Double-click on the downloaded file to initiate the installation process.
- Follow the On-Screen Instructions: The setup wizard will guide you through the installation process. Make sure to choose the “Custom or Network Options” during installation.
- Select the Installation Type: Choose either of the following options based on your setup:
- I’ll be using QuickBooks on this computer AND I’ll be storing our company file here.
- I will NOT be using QuickBooks on this computer.
- Complete the Installation: Follow the remaining prompts to complete the installation. Once done, restart your computer to finalize the setup.
3. Set Up the Database Server Manager
- Open QuickBooks Database Server Manager: Go to the Start menu and search for “QuickBooks Database Server Manager” and open it.
- Scan Your Company Files: Click on the “Scan Folders” tab and select the folders containing your company files. If you haven’t added any, click “Add Folder” and browse to the location of your QuickBooks company file.
- Start the Scan: Click on the “Scan” button. The tool will scan the selected folders and display the company files found in those locations.
- Verify Folder Status: Ensure that all folders containing QuickBooks files are being monitored by QBDSM. If not, add them manually.
Check out more: Comprehensive Guide Intuit Data Protect Has Stopped Working Error
4. Configure the Server for Multi-User Mode
- Enable Multi-User Mode: Open QuickBooks Desktop and go to the “File” menu. Select “Switch to Multi-User Mode.”
- Check Connection Status: Go to QuickBooks Database Server Manager and click on the “Server Status” tab. Ensure that the service is running and the correct company files are listed.
How to Use QuickBooks Database Server Manager
Once installed, using QuickBooks Database Server Manager is relatively straightforward. Below are some of the key functions you can perform:
1. Scanning for Company Files
If you add, move, or modify your company files, you need to scan your folders again. This ensures that all files are accessible in multi-user mode. To do this, open QBDSM, go to the “Scan Folders” tab, and click “Scan Now.”
2. Updating the Database Server Manager
After updating QuickBooks Desktop, you may need to update QBDSM as well. This is crucial to maintaining compatibility between the server manager and the client software.
- Check for Updates: Open QBDSM and click on the “Updates” tab to check for any available updates.
- Install Updates: Download and install the updates as needed.
3. Monitoring Server Status
The “Server Status” tab in QBDSM shows whether the database service is running and which company files are being hosted. If the status shows as “Stopped,” click on “Start Scan” to restart the service.
4. Managing Multiple Versions of QuickBooks Desktop
If your network hosts multiple versions of QuickBooks Desktop, you need to install a separate version of QBDSM for each version. This ensures that all company files, regardless of the version, are accessible in multi-user mode.
Troubleshooting Common Issues
Despite its usefulness, users may occasionally encounter issues with QuickBooks Database Server Manager. Here are some common problems and their solutions:
1. QuickBooks Database Server Manager is Not Running
- Cause: This can happen if the service is stopped or not installed correctly.
- Solution: Open “Services” from the Control Panel, locate “QuickBooksDBXX” (where XX represents your version), and ensure it’s running. If not, start the service manually.
2. Company File is Not Accessible in Multi-User Mode
- Cause: Incorrect folder permissions or firewall settings can block access.
- Solution: Make sure that the folder containing the company file has the appropriate read/write permissions. Additionally, configure your firewall to allow QuickBooks-related services and ports.
3. Error H202 in Multi-User Mode
- Cause: This error occurs when QuickBooks is unable to communicate with the server.
- Solution: Check the network connectivity, firewall settings, and ensure that QBDSM is running on the server.
Read more: How to Print 1099 Forms in QuickBooks – Ultimate Guide
Final Thoughts
QuickBooks Database Server Manager is a vital tool for businesses using QuickBooks Desktop in a multi-user environment. It ensures seamless access and efficient management of company files across multiple workstations. By following the steps outlined in this guide, you can install, configure, and use QBDSM effectively, maximizing your team’s productivity.
If you need any further assistance or encounter issues during the setup or usage of QuickBooks Database Server Manager, feel free to reach out to our experts at QB Data Service. Call us at +1-888-538-1314, and we’ll be happy to help