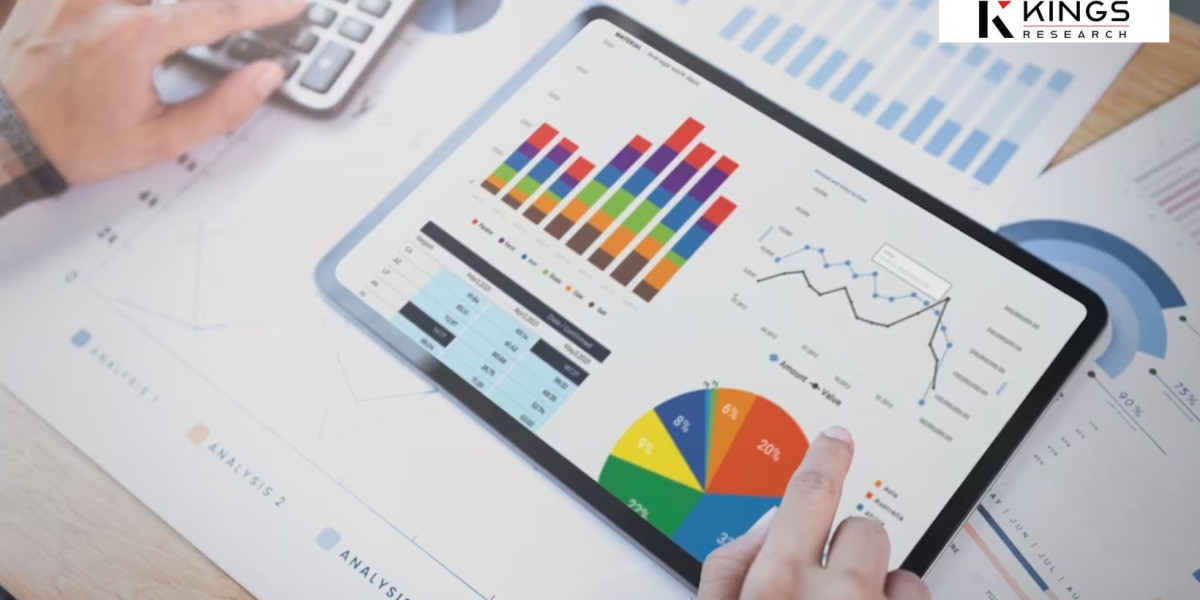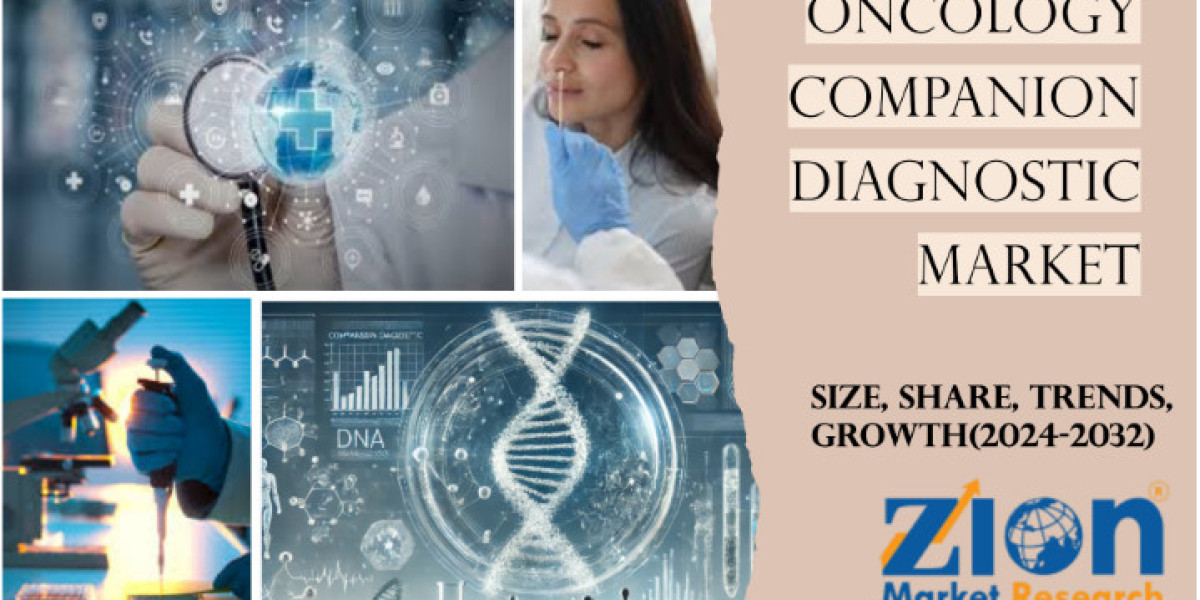QuickBooks is one of the most popular accounting software used by small and medium-sized businesses worldwide. It simplifies financial management and provides users with a wide range of features to help them manage their accounting tasks efficiently. However, like any software, QuickBooks can sometimes run into errors that disrupt the workflow. One such error that users encounter is QuickBooks Error 1117. This error occurs when QuickBooks fails to read or write data, often related to issues with the company file or system configurations. If you’ve come across this error, don’t worry—we’ve got you covered with effective troubleshooting steps and solutions.
In this blog, we’ll discuss what QuickBooks Error 1117 is, its causes, signs, and symptoms, followed by step-by-step troubleshooting methods to help you resolve it.
Find out more: Intuit Introduces Its First AI-Powered Digital Assistant: Intuit Assist
What is QuickBooks Error 1117?
QuickBooks Error 1117 typically surfaces when QuickBooks is unable to read or write to the company file. This can happen due to a variety of reasons, such as corrupted files, network issues, or incorrect file configurations. This error can also occur during a company file backup or when restoring data from a previous version of QuickBooks. Users may experience a sudden crash or freeze while working, which makes it difficult to continue using QuickBooks seamlessly.
Understanding the root causes of this error is essential to troubleshoot it effectively.
Common Causes of QuickBooks Error 1117
There are several reasons why QuickBooks Error 1117 may occur. Identifying the cause can help in determining the right course of action for fixing the error. Below are some of the most common causes:
Corrupted Company File: A damaged or corrupted company file is the most common cause of Error 1117. If the data within the file is unreadable or incomplete, QuickBooks may struggle to access it.
Damaged QuickBooks Installation: If your QuickBooks installation is incomplete or corrupted, the error may arise. This can happen if the installation files are missing or have been damaged due to a failed update.
Disk Space or Memory Issues: Insufficient disk space or low memory on your computer can also trigger Error 1117. If your system doesn’t have enough resources to open or operate QuickBooks files, the error may occur.
Outdated QuickBooks Version: Using an outdated version of QuickBooks may cause compatibility issues with your company file, leading to this error.
Network Connectivity Issues: For multi-user setups, network connectivity issues can cause QuickBooks to lose connection with the company file, resulting in the error.
Virus or Malware Infection: If your system is infected with a virus or malware, it can corrupt your company file or the QuickBooks software, causing Error 1117 to appear.
Signs and Symptoms of QuickBooks Error 1117
Before diving into the troubleshooting steps, it’s important to recognize the signs and symptoms of QuickBooks Error 1117. Some of the common symptoms include:
- QuickBooks crashes or freezes frequently.
- An error message stating "Error 1117: QuickBooks cannot read/write data" appears on the screen.
- Inability to open or access the company file.
- Sluggish system performance while using QuickBooks.
- System crashes during QuickBooks operations, such as saving, backing up, or restoring the company file.
- Data not syncing properly between QuickBooks and other applications.
Troubleshooting QuickBooks Error 1117
Now that we’ve covered the causes and symptoms, let’s move on to the steps you can take to resolve QuickBooks Error 1117.
Step 1: Verify and Rebuild the Company File
QuickBooks offers a built-in tool called "Verify and Rebuild Data Utility" that can help identify and fix issues with your company file.
- Open QuickBooks Desktop.
- Go to the File menu and choose Utilities.
- Select Verify Data to check the integrity of your company file.
- If the tool finds any issues, go back to File > Utilities and choose Rebuild Data.
- Follow the on-screen instructions to rebuild the data file.
After the process is complete, check if the error has been resolved.
Step 2: Update QuickBooks to the Latest Version
An outdated version of QuickBooks can cause various issues, including Error 1117. Updating your software to the latest version can often fix these problems.
- Open QuickBooks Desktop.
- Go to the Help menu and choose Update QuickBooks Desktop.
- Click on Update Now and select Get Updates.
- Once the update is complete, restart QuickBooks and try accessing your company file again.
Check out more: What is QuickBooks Error 136 and How to fix it?
Step 3: Check Disk Space and System Resources
Ensure that your system has sufficient disk space and memory to run QuickBooks effectively.
- Go to This PC or My Computer and check the available disk space on your system drive (usually C:).
- If disk space is low, delete unnecessary files or move them to an external storage device.
- Open Task Manager and check if QuickBooks is consuming a large amount of system resources. If necessary, close other applications to free up memory.
Step 4: Use QuickBooks File Doctor
QuickBooks File Doctor is a tool designed to fix issues related to company file corruption and network connectivity problems.
- Download and install QuickBooks Tool Hub from the official Intuit website.
- Open QuickBooks Tool Hub and select Company File Issues.
- Click on Run QuickBooks File Doctor.
- Select your company file and choose Check your file (it may take some time depending on the size of the file).
- Follow the prompts and let the tool fix any detected errors.
Step 5: Repair QuickBooks Installation
If QuickBooks Error 1117 persists, it may be due to a damaged installation. You can repair the QuickBooks installation using the following steps:
- Press Windows + R to open the Run command.
- Type Control Panel and press Enter.
- Choose Programs and Features and select QuickBooks from the list.
- Click on Uninstall/Change and select Repair.
- Follow the on-screen instructions to complete the repair process.
Once the repair is complete, restart your computer and check if the error has been resolved.
Step 6: Restore a Backup
If none of the above solutions work, you may need to restore your company file from a backup. Ensure that you use a recent backup to minimize data loss.
- Open QuickBooks Desktop.
- Go to the File menu and select Open or Restore Company.
- Choose Restore a backup copy and click Next.
- Select Local Backup and navigate to the location where your backup is stored.
- Follow the on-screen instructions to restore the backup.
Read more: How to Import QBO File into QuickBooks Desktop – Full Guide
Conclusion
QuickBooks Error 1117 can be frustrating, but with the right troubleshooting steps, you can resolve it and get back to managing your finances seamlessly. The solutions outlined above should help you fix the issue and prevent future occurrences. Always ensure that your QuickBooks software and company files are regularly updated and backed up to avoid unexpected errors.
If you continue to face issues with QuickBooks Error 1117 or need expert assistance, feel free to reach out to QB Data Service at +1-888-538-1314. Our team of professionals is here to help you with all your QuickBooks-related concerns.